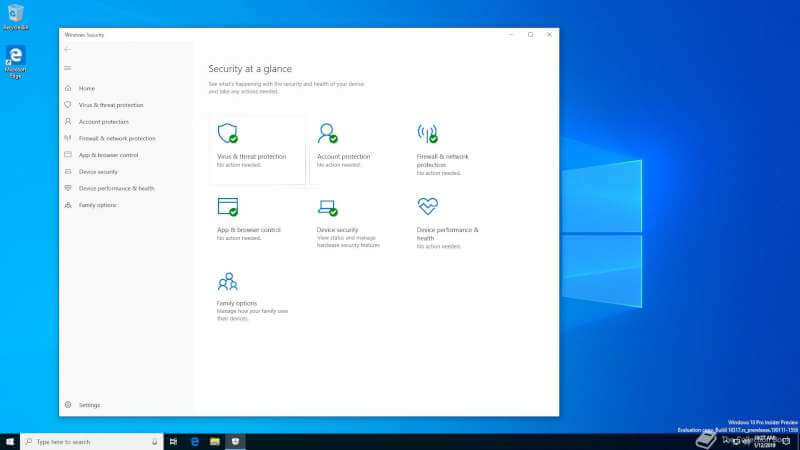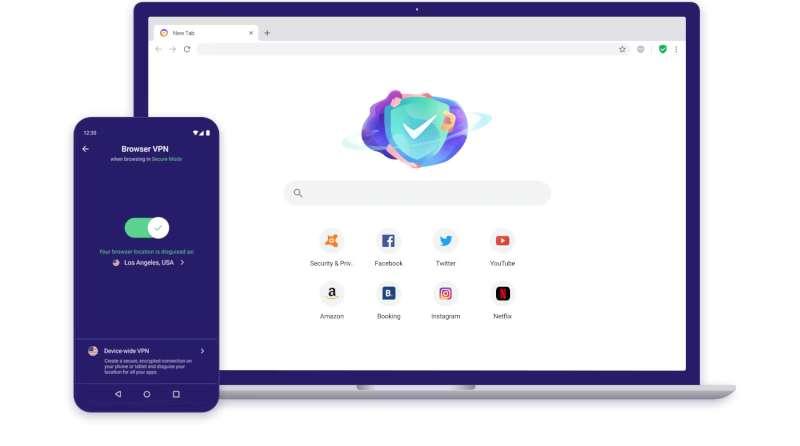How to download world of warships
Wargaming created and released the free-to-play online multiplayer title World of Warships. Players may command a variety of vessels from various eras and fight in tactical maritime battles in this naval combat game. The game includes several various types of vessels, such as battleships, cruisers, destroyers, and aircraft carriers. Players in World of Warships engage in fierce 12 vs. 12 player combat on various maps and in various game settings. The goal is to place your ship tactically, work with colleagues, and engage in combat with the opposition’s ships. To sink opposing ships and gain victory, players can employ a variety of strategies, including torpedo assaults, long-range artillery bombardment, or carrier-based aircraft attacks.
Players may progress through the game by gaining experience points and credits, which they can then use to unlock new ships, upgrade modules, and expand their naval force. Additionally, it has a powerful customization system that enables users to change the camouflage patterns, flags, and insignia on their ships to alter how they seem. Random Battles, Co-op Battles with AI-controlled foes, Clan Battles for competitive play, and special events and campaigns with distinctive tasks and prizes are just a few of the game types available in World of Warships.
Players may participate in naval combat on numerous devices because the game is accessible on a variety of operating systems, including Windows, macOS, iOS, and Android. Fans of naval warfare will enjoy the strategic gameplay, cooperative gameplay, and immersive naval battle offered by World of Warships.
How do I get World of Warships to download?
- Go to the official World of Warships website by using your web browser. You may access the website by typing “World of Warships” into a search engine or by visiting https://worldofwarships. com/.
- When you visit the World of Warships website, a big “Play for Free” button ought to be visible. To continue, click it.
- Your browser will open the registration page. Use your login information to access your Wargaming. net account if you already have one. Otherwise, open a new account by clicking the “Create Account” option. Include your email address, the desired username, and the password in the relevant fields. To finish the registration procedure, adhere to the offered steps.
- The World of Warships download page will be displayed when you log in or create an account. Based on your operating system, you may download from this page. For Windows and macOS, there is a game called World of Warships.
- Select the download link that corresponds to your operating system by clicking it. This will start the game launcher download.
- To launch the installer, find the downloaded file on your computer and double-click on it.
- Installing the World of Warships launcher is as simple as following the on-screen directions. You will be guided by the installer through each step of the installation procedure, including choosing the installation site and accepting the terms of service.
- Launch the World of Warships launcher when the installation is finished. You might need to enter your Wargaming. net login information.
- The game files will begin to download through the launcher. Depending on your internet speed, the download may take some time because it might be pretty huge.
- You may launch the game by selecting the “Play” button in the launcher when the download is finished. The most recent patches and updates will also be kept up to date in the game by the launcher.
You can also check these:
- How to download Easy Accounting Software
- How to undo reconciliation in Quickbooks online
- What is chart of accounts in QuickBooks
How can I get the Xbox One version of World of Warships Legends?
Follow these instructions to get World of Warships: Legends on Xbox One:
- Make sure your Xbox One is turned on and connected to the internet.
- Navigate your console to the Xbox Store. The Xbox Store is accessible via the “My Games & Apps” section or the home screen.
- Use the search bar to look for “World of Warships: Legends” on the Xbox Store. If available, you may use voice search or the on-screen keyboard to write it in.
- Select the World of Warships: Legends game from the search results.
- You may choose to “Get” or “Buy” the game from the page where it is listed. If the game is free to play, the “Get” button should be visible. To start the download and installation procedure, select this button.
- To validate the download and installation of World of Warships: Legends, adhere to the on-screen instructions. Make sure the Xbox One you’re using has enough room for the game.
- The download will start, and you can check its status in your Xbox One’s “My Games & Apps” area. The length of time it takes to finish the download will depend on your internet connection and download speed.
- After the download is finished, you may start World of Warships: Legends either from the Xbox home screen or the “My Games & Apps” area.
- During the game’s first launch, pay attention to any extra instructions or updates that might occur.
- Log in with your Xbox Live account or, if required, make a new one.
- On your Xbox One, World of Warships: Legends should now be playable.
You might also look at these:
- Compare QuickBooks 2017 vs QuickBooks 2016
- Quickbooks System Requirements 2014-2015
- How to set up Voicemail
How can I get World of Warships for Mac Yosemite?
You can adhere to these procedures to download World of Warships on a Mac, including the “Yosemite” variation of macOS:
- Go to the official World of Warships website by using your web browser. You may access the website by typing “World of Warships” into a search engine or by visiting https://worldofwarships. com/.
- Find the “Play for Free” button after you’ve arrived at the World of Warships website and click it.
- Your browser will open the registration page. Use your login information to access your Wargaming. net account if you already have one. Otherwise, open a new account by clicking the “Create Account” option. Include your email address, the desired username, and the password in the relevant fields. To finish the registration procedure, adhere to the offered steps.
- Go to the “Download Game” area of the World of Warships website after signing up or checking in.
- Find the macOS version of the game on the download page, then select the Mac-specific download link or button.
- You might be requested to select a download location on your Mac before the download starts. After deciding on a location, wait for the download to finish.
- Locate the downloaded file, which should be in. dmg format, after the download is complete.
- To open the. dmg file, double-click on it. The World of Warships disk image will now mount on your Mac.
- You should be able to see the World of Warships program file in the disk image. To install the game, simply drag and drop this file into your Applications folder.
- World of Warships may be found in your Applications folder when the installation is finished. To start the game, double-click the icon.
- When asked, log in using your Wargaming. net account credentials or make a new account if required.
- The game will now download any required game files and update as needed. Your internet speed will determine how long this procedure takes.
- You may begin playing World of Warships on your Mac running Yosemite once the upgrade is complete.
You might also look at these:
- How to download Windows 11 ISO file
- How to transfer photos from iphone to computer
- How to download VLC Media Player 64-bit
How to install World of Warships on an alternative drive?
Observe these procedures to download and set up World of Warships on a separate drive:
Choose the destination drive: Choose the disk on which you want to install World of Warships before you begin the download process. Make sure the drive you choose has enough free space to fit the game.
- Visit the World of Warships website in full: Open a web browser and navigate to https://worldofwarships. com to access the game’s main website.
- Create an account or sign in: Use your login information to access your Wargaming. net account if you already have one. Otherwise, complete the signup process to set up a new account.
- Access the download page here: Go to the World of Warships website’s “Download Game” area. The relevant links for downloading the game on various platforms are often provided on this page.
- Launching the download: Select the Windows or macOS download link that applies to your system. This will start the World of Warships launcher download.
- Search for the downloaded launcher file on your PC when the download has finished. Normally, it is saved in your “Downloads” folder or the place you choose when starting the download.
- Launcher installation to run: To launch the installer, double-click on the launcher file. To continue with the installation, adhere to the on-screen directions. Accept the terms of service and choose the installation language if requested.
- Select the installation location: You will be prompted to enter the installation location throughout the installation process. You can choose a different drive from this point on. To choose the desired disk and folder where you want World of Warships to be installed, click on the “Browse” or “Change” button.
- Complete the installation: After deciding on the installation location, carry out the installation by according to any further instructions. World of Warships will be set up on the chosen disk by the launcher, along with any necessary shortcuts.
- World of Warships may be started when the installation is complete by using the shortcuts given or by looking for the game in your Start menu or programs folder.
You might also look at these:
How to get the test server for World of Warships?
The Public Test Server (PTS), often known as the World of Warships test server, can be downloaded by following these instructions:
- Search for “World of Warships Public Test Server” in a search engine or go to the official World of Warships website at https://worldofwarships. com/.
- On the website, look for the “Public Test” or “PTS” area. Usually, it may be found in the news section or the main menu.
- Select “Download the Public Test Client” or a corresponding button or link. This will direct you to the download page for the Public Test Server.
- You will normally find a link or button to download the Public Test Client for your specific operating system (Windows or macOS) on the Public Test Server download page. Select the relevant download option by clicking.
- You might be asked to select a download location on your computer before the download begins. After deciding on a location, wait for the download to finish.
- Find the downloaded file on your computer when the download is complete.
- Using Windows: Start the file you just downloaded, which is often called “WoWs_public_test_installer_[version]. exe. ” To install the Public Test Client, adhere to the on-screen directions. You could be asked to choose the game language, agree to the terms of service, and give the installation location.
- On a Mac, double-click the downloaded file, which is often labeled “WoWs_public_test_client_[version]. dmg. ” This will cause your Mac to mount the disk image. Drag the Public Test Client program to your Applications folder after opening the mounted disk image to complete the installation.
- Launch the Public Test Client after the installation is finished. You might need to sign in with your Wargaming. net login information or make a brand-new account just for the Public Test Server.
- The required game files will begin downloading via the Public Test Client. As it downloads the most recent test version of World of Warships, this procedure might take some time.
- You can visit the Public Test Server and take part in testing new features and content when the download is finished.
You can also check these:
How to get World of Warships Blitz for iOS 11.
These procedures may be used to download World of Warships Blitz on iOS 11:
- Open the App Store on your iOS device after unlocking it.
- At the very bottom of the screen, select the “Search” tab.
- Type “World of Warships Blitz” into the search field and press the “Search” button.
- Find the official “World of Warships Blitz” app in the search results. The game’s logo and developer information ought to be on it.
- The “Get” or “Download” button should be tapped next to the program listing.
- Use Touch ID, Face ID, or your Apple ID password to verify the download if required.
- Hold off until the download and installation are finished. A loading circle on the app’s icon will show the progress.
- The World of Warships Blitz app may be found on your home screen or in the App Library when the download is complete.
- World of Warships Blitz may be opened by tapping on the app’s icon.
How to get Windows 8 World of Warships?
You may use these procedures to download World of Warships on Windows 8:
- Go to https://worldofwarships. com in your web browser to access the official World of Warships website.
- Look for a conspicuous “Play for Free” or “Download Game” button on the website’s home page. Just click it.
- The download page for World of Warships will be opened for you. The download choices for many systems are available here.
- Look for the Windows version of the game and select the Windows-specific download link or button.
- You may be requested to save the installation file once the download has begun. Select a spot on your computer where you may save the file, then wait for the download to finish.
- Find the downloaded file after the download is complete. It generally has an. exe extension and is an executable file.
- To launch the installer, double-click on the downloaded file.
- The installer’s on-screen instructions should be followed. Choosing an installation site and agreeing the terms of service are common parts of this.
- On your Windows 8 computer, choose the installation location you want. During the installation procedure, you may choose the desired location if you wish to install World of Warships on a different disc or directory.
- Follow any extra prompts to complete the installation after selecting the installation location.
- After the installation is finished, a shortcut to World of Warships ought to appear on your desktop or in your Start menu.
- To begin the game, double-click the shortcut.