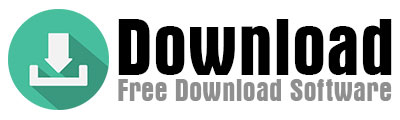Download Google Chrome for Windows 11
Do you know how to download Google Chrome for Windows 11, the differences between online and offline installers, and which method suits you best? First, let me clarify that there are multiple ways to download Google Chrome on Windows 11 devices. The most common and recommended method is using the online installer from the official website. This approach stands out as the most advantageous because the installer automatically selects the best Chrome version for your operating system and hardware. This eliminates compatibility risks, so you won’t face any conflicts. Let’s dive into this method first.
Specifications (v130.0.6789.1)
(Speculative data for illustrative purposes)
| Category | 2025 Projected Details |
|---|---|
| Download Data | |
| File Size | Online Installer: ~1.5 MB / Offline Installer: ~120 MB (Windows) |
| Supported OS | Windows 11/10 (64-bit only), macOS 14+, Linux (Ubuntu 24.04+), Android 14+, iOS 18+ |
| Installer Types | Online (AI-optimized installer), Offline, Microsoft Store, Enterprise Deployment Packages |
| Release Date | July 2025 (Stable Channel) |
| SHA-256 Checksum | Windows Offline: 5a3d...e9b2macOS: 8c1f...d7a4 (example hashes) |
| Feature Data | |
| Performance | 25% faster page loads vs. 2024 builds AI-driven memory optimization (~30% less RAM use) |
| Security | Quantum Encryption Protocol AI-Powered Threat Detection Zero-Day Exploit Shield |
| New Features | 3D Spatial Browsing (AR/VR support) Neural Voice Search AI Tab Manager |
| Compatibility | Native Windows 11 24H2 integration AV2 codec support WebXR 2.0 standards |
| Privacy Tools | Incognito++ Mode (IP masking) Decentralized ID Support (Blockchain-based logins) |
| Sync Capabilities | Cross-platform AR/VR device sync AI-Powered Workspace Suggestions |
How to Download the Online Installer for Google Chrome on Windows 11?
Before starting the download, open your default browser, Microsoft Edge, since you need a web browser to download files from the internet. Once you launch Edge, type “Download Google Chrome for Windows 11” into the search bar and hit Enter. Skip past any ads in the search results to reach Google Chrome’s official website. On the site, click the “Download” button located in the center of the page.
After completing this step, a small online installer file (around 1 MB) will download to your computer. This file’s sole purpose is to fetch and install the Windows 11-compatible version of Chrome. Double-click the file, and the main installation package will begin downloading in the background. A setup window will open automatically, and you won’t need to take any further action—the process completes on its own. That’s all there is to it!
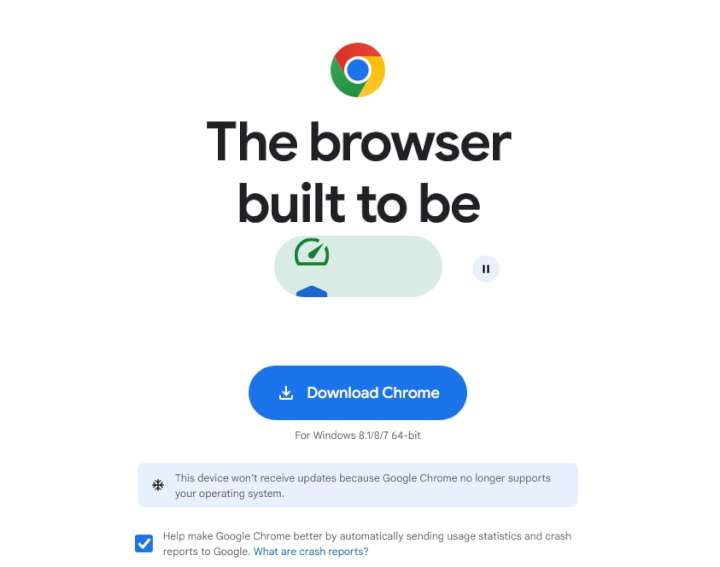
Exploring the Offline Installation Method.
Now that you’ve mastered the online method, let’s move to the offline installer. What if you want to download Chrome without an internet connection? Let’s walk through this method together.
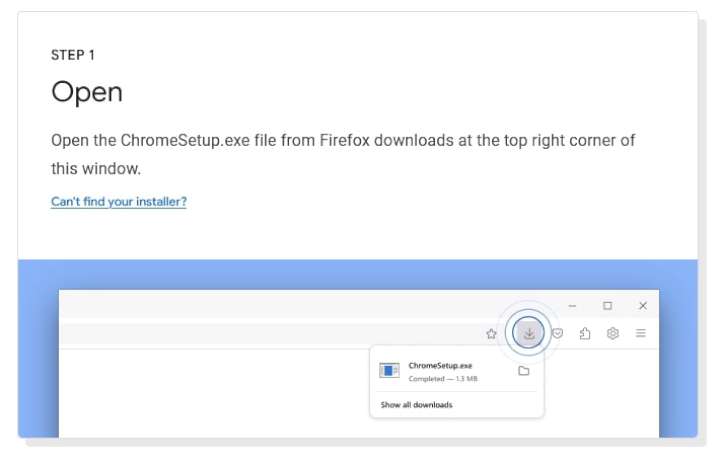
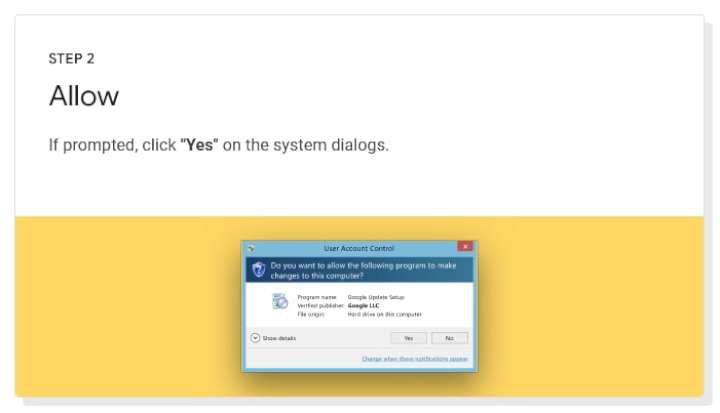
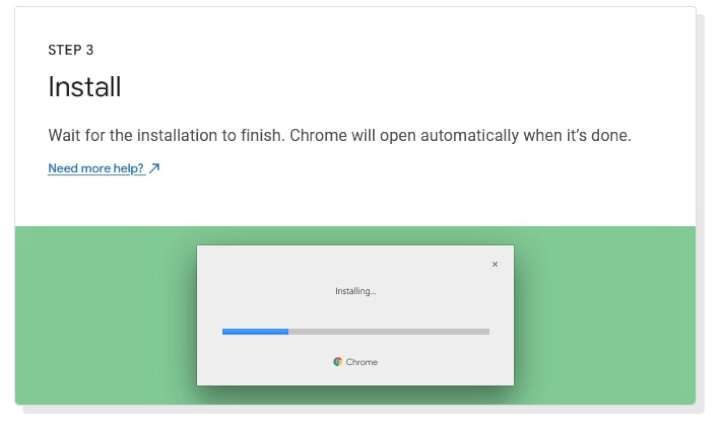
How to Download the Offline Installer for Google Chrome on Windows 11?
For offline installation, you need a standalone installer that contains all necessary files. Once downloaded, this file lets you install Chrome on any computer without an internet connection—ideal for users with limited bandwidth or those setting up multiple devices. Here’s how it works:
First, navigate to the Google Chrome Standalone Installer page. Look for the “Download Offline Installer” button and click it to download the full installation package. Note that the default language of the installer is English. If you’re in a different region, scroll to the bottom of the page, select your preferred language from the dropdown menu, and download the correct version.
This file lets you install Chrome offline effortlessly. Simple, right? You can now use the offline installer to set up Chrome on any Windows 11 device.
Installing via the Microsoft Store:
We’ve covered two methods, but there’s a third option: the Microsoft Store. Let’s break this down.
How to Install Google Chrome via the Microsoft Store on Windows 11?
The Microsoft Store lets you download apps, games, and tools directly to your device—including Google Chrome. Here’s how to use it:
Open the Microsoft Store app on your PC. Type “Google Chrome” into the search bar and press Enter. The official Chrome app will appear in the results. Click the “Install” button to begin the process.
One key detail: The Microsoft Store doesn’t provide a traditional “download” option. Instead, it handles the installation directly. Since your goal is to install Chrome, this isn’t an issue.
Keep in mind that you’ll need an active internet connection for this method. Unlike the offline installer, the Microsoft Store doesn’t offer a downloadable package for Chrome, so ensure your device is online during installation.