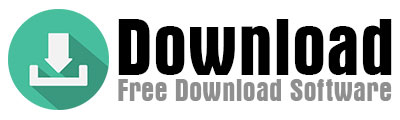Excel VBA Coding, Macro Recording Examples: When working with Visual Basic for Applications (VBA), you can write code directly into modules without relying on the Macro Recorder—as long as you understand how to script the task yourself. This approach works perfectly for customizing prebuilt code blocks or even trimming unnecessary steps created by the recorder. Once you create a new module in the VBA editor, you can freely add commands to achieve your desired functionality. For example, imagine designing a procedure named FillData. Here, the green text inside this procedure serves as comments, which don’t affect the code’s execution. Meanwhile, blue-highlighted words represent VBA’s reserved keywords, forming the backbone of the language.
To test your code, use the toolbar buttons: specifically, the first one runs the script, the second pauses execution, and the third stops it entirely. For complex tasks, VBA’s IntelliSense feature simplifies coding. For instance, when you type a period after an object, a dropdown list of its methods and properties appears to guide you. However, mastering Excel’s object hierarchy remains critical here. Take the expression Cells(5, 3). Value, which accesses the value in the 5th row and 3rd column. Here, each dot in the syntax drills deeper into the object model, and over time, these chains may become lengthy. To decode complex structures, select any object, method, or property and press F1 to instantly pull up detailed help documentation.
While the Macro Recorder remains a powerful tool for automating repetitive tasks, you’ll need to click Record Macro under the View tab to start. When you do, a dialog box prompts you to name your macro, choose its storage location, and optionally assign a keyboard shortcut. Once recording begins, every Excel action—from selecting cells to entering formulas—translates into VBA code in real time. After stopping the recording, review and tweak the generated code. For example, you could turn a multi-step report formatting task into a one-click automation, thereby eliminating hours of manual work. Finally, saved macros live in the module window and can be reused across projects, promoting efficient code recycling.
1. Assigning Values and Formatting Cells Code
Sub EditCell()
Range("A1").Value = "Hello World" ' Write text to cell A1
Range("A1").Font.Bold = True ' Bold the text
Range("A1").Interior.Color = RGB(255, 255, 0) ' Set background to yellow
Range("A1").HorizontalAlignment = xlCenter ' Center-align text
End Sub
What Does It Do?
Writes “Hello World” to cell A1, applies bold formatting, yellow background, and centers the text.
2. Macro Recorder-Generated Example Code
Sub RecordMacro()
Range("B2").Select
ActiveCell.FormulaR1C1 = "=RAND()" ' Generate a random number
Range("B2").Copy
Range("C2").PasteSpecial Paste:=xlPasteValues ' Paste as value
End Sub
What Does It Do?
A basic macro-generated code: Adds a random number to B2 and pastes the value to C2.
3. InputBox for User Input Code
Sub GetUserInput()
Dim userInput As String
userInput = InputBox("Please enter text:", "Data Entry") ' Open InputBox
If userInput <> "" Then
Range("A3").Value = userInput ' Write to A3 if input is not empty
Else
MsgBox "No data entered!", vbExclamation ' Warning message
End If
End Sub
What Does It Do?
Prompts the user for text and writes it to A3. Displays a warning if no input is provided.
4. For Loop to Auto-Fill Rows Code
Sub FillRows()
Dim i As Integer
For i = 1 To 10
Cells(i, 1).Value = i ' Fill column 1 with numbers 1 to 10
Next i
End Sub
What Does It Do?
Fills cells A1 to A10 with numbers 1 through 10.
5. Error Handling Code (On Error Resume Next)
Sub ErrorHandling()
On Error Resume Next ' Ignore errors
Dim result As Double
result = 10 / 0 ' Division by zero error
If Err.Number <> 0 Then
MsgBox "Error: " & Err.Description, vbCritical ' Show error message
Err.Clear ' Clear error
End If
On Error GoTo 0 ' Disable error handling
End Sub
What Does It Do?
Catches division-by-zero errors and alerts the user.
6. Worksheet_Change Event for Dynamic Control Code
Private Sub Worksheet_Change(ByVal Target As Range)
If Not Intersect(Target, Range("A:A")) Is Nothing Then ' If column A changes
Target.Offset(0, 1).Value = Now() ' Add timestamp to column B
End If
End Sub
What Does It Do?
Adds a timestamp to column B when any cell in column A is modified.
7. Custom Function (UDF) for Tax Calculation Code
Function CalculateTax(Amount As Double) As Double
CalculateTax = Amount * 0.18 ' Calculate 18% tax
End Function
How to Use?
In Excel, type =CalculateTax(100) to get a result of 18.
8. Conditional Logic (If-Else) with MsgBox Code
Sub CheckValue()
Dim value As Double
value = Range("C5").Value
If value > 100 Then
MsgBox "Value exceeds 100! Warning!", vbExclamation ' Alert
Else
MsgBox "Value is within normal range.", vbInformation ' Info message
End If
End Sub
What Does It Do?
Checks cell C5: Alerts if the value exceeds 100; otherwise, shows a confirmation.
Notes for Using the Code:
- Open the VBA editor in Excel with
Alt + F11. - Insert a new module and paste the code.
- Run macros via
Alt + F8.