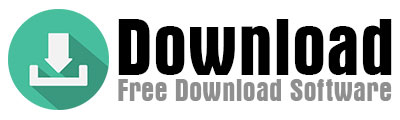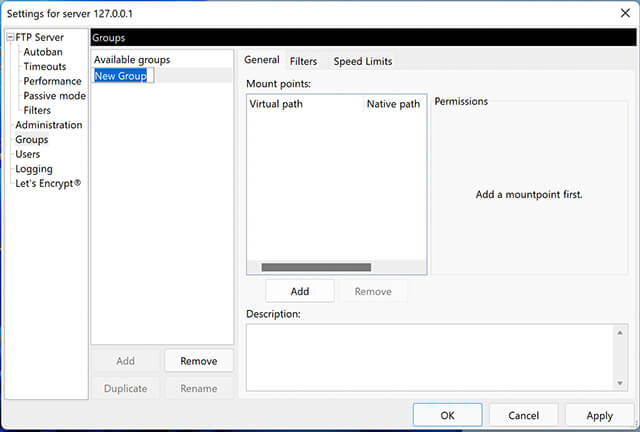If you’re managing a website or a blog, you’ve probably heard about FTP clients. But what exactly is FileZilla? To start, why do so many people call it the best FTP program? And how can you use it to transfer files like a pro? After digging into these questions, I’ve put together a detailed guide to help you master FileZilla. Trust me, by the end of this, you’ll see why it’s my top pick!
Now, let’s break it down. FileZilla isn’t just another tool—it’s the most widely used FTP program for a reason. Whether you’re a hobbyist blogger, a small business owner, or a seasoned web developer juggling SEO and design, this free, open-source software gets the job done. Of course, beginners might need to Google a few tutorials to unlock its full potential, but even experts occasionally revisit the basics to streamline their workflows.
Here’s the kicker: I’ve tested plenty of FTP clients over the years, and none match FileZilla’s simplicity. Thanks to its clean interface and zero price tag, it’s a no-brainer. Think about it—what do you really need from an FTP program? Reliable file transfers and quick server connections, right? Not only does FileZilla nail both, but it also avoids clutter. Later, I’ll walk you through every feature step-by-step (with screenshots!), but first, let’s talk pros and cons.
- File Size: 13.4 MB
- Developer: FTP Client
- File Version: 3.52.2.0
- Product Version: 3.52.2
- Copyright: Tim Kosse
- Modification Date: 16.02.2021 08:07
- Type: Computer program
Why Filezilla deserves a spot on your desktop?
Before diving into setup, let’s address the elephant in the room. Yes, it’s free. Yes, it works across Windows, Mac, and Linux. But what about security? FileZilla supports FTP over TLS, keeping your data safe. On the flip side, its sheer simplicity means power users might miss advanced automation features. Still, for 95% of users, it’s more than enough.
Finally, downloading the latest version is straightforward. Simply head directly to filezilla-project.org to grab the installer for your operating system. If you’re stuck, check our site for a direct link. Just remember to double-check that you’re downloading the right version—nobody wants to waste time on a macOS installer when you’re on Windows!
The upsides: Why Filezilla wins fans.
Let’s start with the good stuff. First off, it’s completely free—no hidden fees or trial periods. Better yet, it handles file transfers at lightning speed, so you’re not stuck waiting around. Another perk? It automatically saves your last 10 server connections, making it a breeze to reconnect to recent projects. And hey, the interface couldn’t be simpler. Even if you’re new to FTP, you’ll figure it out in minutes. But wait, there’s more. If a transfer gets interrupted, FileZilla flags those incomplete files so you can pick up right where you left off. Oh, and did I mention it’s secure? With support for encrypted transfers, your data stays locked down.
The downsides: A few quirks to consider.
Now, let’s talk limitations. FileZilla caps your saved connections at 10. Add an 11th, and the oldest one vanishes from the menu—annoying if you juggle multiple servers regularly. Another hiccup? The Quick Connect button displays saved credentials in plain text boxes, which can clutter your workspace and slow you down when you need to tweak details fast.
Is Filezilla free? Let’s cut to the chase.
Short answer? Absolutely. I’ve relied on this free FTP powerhouse for years, and it’s hands-down the best no-cost file transfer tool out there. You can download the installer for any desktop OS—Windows 7 through 11, macOS, or Linux—without spending a dime.
How big is the installer?
The installer clocks in at just 13.4MB. To put that in perspective: With an 8Mbps ADSL connection, you’ll snag the file in 14 seconds flat. Got a blazing 100Mbps VDSL line? FileZilla lands on your machine in one second. Yeah, it’s that lightweight.
Installing Filezilla: no fuss, no guesswork.
First, you’ll need to grab the installer. But here’s the kicker—FileZilla offers different download links tailored to your OS and system architecture (32-bit vs. 64-bit). Once you’ve got it, installation is a cakewalk. Head to the official site, pick the version that matches your setup, and hit download. Double-click the file, follow the prompts, and boom—you’re ready to roll.
How to uninstall Filezilla: a quick guide.
So, you’ve downloaded, installed, and used FileZilla—but now it’s time to remove it. Here’s exactly how to wipe it from your system for good:
First, fire up the Control Panel. If you’re not sure how, click the Start button, type “Control Panel” into the search bar, and press Enter. Once it’s open, head to the Programs category and click Uninstall a Program.
Next, scroll through your installed apps until you spot FileZilla in the list. Click it once to select it, then hit the Uninstall/Change button at the top of the window. Follow the prompts on your screen, confirm you want to uninstall, and let Windows do the rest. In seconds, FileZilla will be gone—no traces left behind.
How to use Filezilla: a walkthrough for newbies.
When you first open FileZilla, you’ll see a window split into four sections. At the top, you’ll spot real-time connection details and transfer logs. The left panel shows folders on your local machine, while the right panel displays directories on the remote server. And that bottom panel? That’s where you’ll track every file transfer’s progress—think of it as your status command center.
Connecting to a server: what you need to know.
FileZilla’s main job is moving files between your computer and a server over a network. But here’s the catch: you’ll need the remote server’s FTP credentials. FTP stands for File Transfer Protocol, and to connect, you’ll need four key details—the username, server IP address, password, and port number. Once you’ve got those, plug them into the text boxes at the top and hit Quickconnect.
Transferring files like a pro.
After connecting, find the files you want to upload in the left panel. Right-click them and select Upload, or just drag-and-drop them into the right panel. FileZilla will start transferring immediately, and the speed depends on your internet connection. Once the files appear on the right side, boom—you’re done!
Tracking your transfers.
When a transfer finishes, check the bottom panel for confirmation. If everything worked smoothly, those logs will clear automatically. But if something hiccups—like an interrupted transfer—this area will flag the issue so you can retry.
Need more help?
FileZilla’s official help guide is in English, but don’t sweat it if that’s not your first language. Copy-paste sections into Google Translate, and you’ll get a solid understanding of advanced features like site managers or transfer filters.
How to update Filezilla: stay current without the hassle.
Updating FileZilla couldn’t be simpler. Whenever a new version rolls out, the program slaps a notification right on your screen—click “Yes,” and the update kicks off automatically. But if you’ve muted these alerts (no judgment!), just crack open the Help menu at the top, choose Check for Updates, and let FileZilla hunt down the latest goodies. If it finds one, the download starts instantly. From there, mash “OK” and “Next” until the installer wraps up.
Still not seeing an update you know exists? Skip the middleman. Zip over to filezilla-project.org, snag the newest installer, and run it. Two clicks later, you’re rocking the latest build.
Uninstalling FileZilla (Yes, Again).
Already walked through this, but let’s tackle it once more for the folks in the back. Fire up your Control Panel (search for it via the Start menu), cruise to Programs > Uninstall a Program, and spot FileZilla in the lineup. Click it, hit Uninstall/Change, and confirm. Windows scrubs it clean faster than you can say “FTP.”