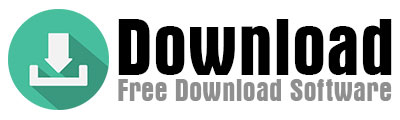First, download the free Adobe Flash Player 64-Bit 2025 directly for Windows 11, 10, or 7 using our manual download link—no more wasting time hunting for working sources. Before clicking, confirm whether your system runs 32-bit or 64-bit Windows. Why? Accidentally grabbing the 32-bit version on a 64-bit machine will slow performance, but if your PC doesn’t support 64-bit, you’ll have no choice but to stick with 32-bit. Just pick the correct link below, and you’re set.
Now, let’s break down why this version matters. Until 2025, it plays all Flash videos smoothly, and Adobe’s continuous updates ensure no security gaps. It’s also the only tool left to run Flash content online—though remember, Flash officially dies after 2025. But here’s the thing: Once 2025 hits, Adobe discontinues support entirely. Even now, Flash-heavy websites load painfully slow, and every update forces you to re-download a full installer instead of a quick patch. Worse, you’ll manually install each update like it’s a fresh setup. Another headache? You must configure Flash Player separately for every browser on your device. Skip updates, and you’ll face endless “update required” pop-ups just to view Flash content.
Let’s talk installation options. If your PC lacks internet, grab the 20MB offline installer—otherwise, the 2MB online installer works fine. Adobe’s site defaults to the online version, but snagging the offline file takes extra clicks since they hide the direct link. Quick tip: Dig through their submenus, and you’ll find it.
Here’s a heads-up: Modern video formats like HTML5 have already replaced Flash, and Adobe ended official support in 2023. After 2025, even this final version won’t function. We’re thankful for their years of service, but it’s time to let go.
Mac users, listen up: If you’re on macOS and use Mozilla Firefox, our link provides the latest Adobe Flash Player tailored specifically for your setup. Just know this version only works on Macs with Firefox—double-check compatibility before downloading, as it won’t install elsewhere.
Get Adobe Flash Player 64-Bit 2025 for Free—Here’s How!
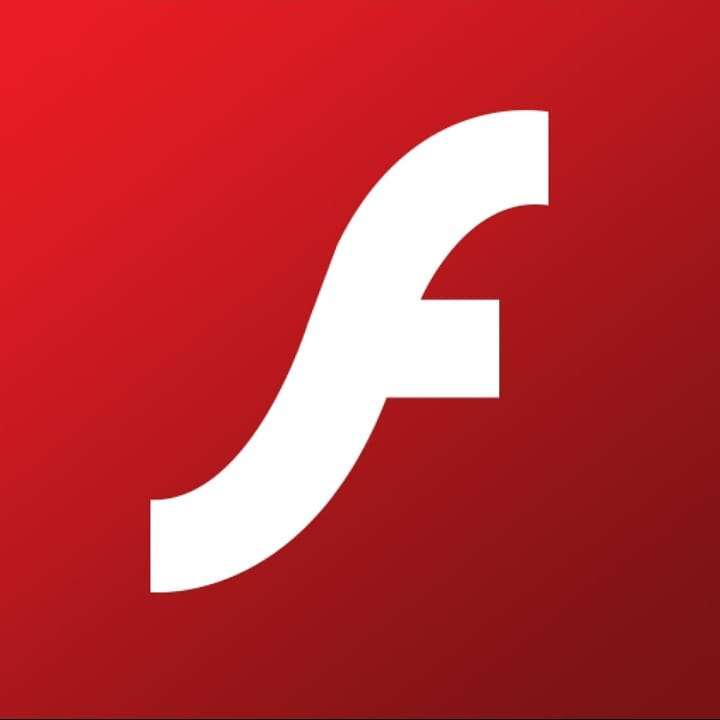
If you download Adobe Flash Player 64-bit 2025 on a PC that does not have an internet connection you need a free offline install file. If you already have an internet connection you can download Adobe Flash Player installer for free developed for online installation. While a 20MB data is required to download the offline setup file you can download the online setup file with just a 2MB data.
How to download Free Adobe Flash Player for Windows 10?
First, download the Adobe Flash Player installer tailored for your Windows 10 system—whether it’s 64-bit or 32-bit—directly from our page. Skip the endless searching; we’ve got the right file here for your browser. Now, if you want details about the latest 2025 release or add-on updates, check out our supplementary article linked on this page.
Adobe Flash Player Free Download for Windows 10
Keep in mind: Mozilla Firefox users need to grab a separate Adobe Flash Player plug-in to view Flash content. Adobe built this plug-in using NPAPI, which means it won’t work on Chrome. Here’s why: Adobe offers unique plug-in versions for each browser, so you can’t install one package across all of them. To simplify things, download the Firefox-specific installer straight from Adobe’s site—no link-hunting required. Pro tip: If your OS and Firefox support 64-bit, go for the 64-bit version. It’s faster and more secure than outdated 32-bit software.
Once you install Flash Player, don’t expect it to work flawlessly forever without updates. Every month, when you visit a Flash-based site on Firefox, the plug-in quietly updates itself in the background. These updates primarily patch security holes in Firefox and your system. But note: Adobe rolls out major feature upgrades just once a year, usually in January.
To set up Flash Player on Firefox, double-click the installer you downloaded—the tool handles everything automatically. Afterward, a test window pops up to confirm it’s working. Later, if you want to remove Flash Player only from Firefox, head to the Control Panel and uninstall the Firefox-specific version. Luckily, this won’t affect other browsers like Chrome or Edge.
And if you ever need to reinstall it? Just revisit Adobe’s page and repeat the process. Remember: Flash Player’s days are numbered, so use it while you can—and keep those updates rolling!
How to download Free Adobe Flash Player 64-bit for Windows 10?
First, if you’re running Windows 10 or 8, your default browser, Microsoft Edge, automatically updates Flash Player—no extra effort needed. But if you’ve turned off auto-updates, you’ll need to manually update Flash Player every month or so. The same rule applies to Opera, Google Chrome, and Mozilla Firefox. Just remember: These browsers often disable Flash Player by default. If that happens, activate the plugin first, then run the update.
Here’s how to manually update Flash Player on Windows 10 or 8. Start by downloading the latest installer from Adobe’s official page. When the page loads, uncheck the optional McAfee antivirus add-on—this avoids cluttering your browser with extra software. Next, click “Install Now” to grab the file, then double-click it to finish the update.
Below, you’ll find download links for the latest Adobe Flash Player versions compatible with Windows 10, 8, or 8.1 (32-bit, 64-bit, and Ultimate). The installer works on any PC with Windows 8 or 10, so pick the right one for your system and get started. A quick heads-up: Flash’s days are numbered, so use it wisely and keep those updates rolling while you still can!
How to download Free Adobe Flash Player 64-bit for Windows 7?
First, download and update Adobe Flash Player 64-Bit on Windows 7 the same way you would on newer systems—just grab the setup file from Adobe’s site. Keep in mind: Windows 7 users need a 20MB installer, while Vista and XP folks get by with a smaller file. Either way, you’ll need an internet connection to pull this off.
Now, if you’re on Windows 7, download separate installers for Internet Explorer, Chrome, or Firefox. Using just one browser? Only grab its specific file. Why? Flash Player won’t play Flash content on your PC unless you install the correct version. Skip the hassle—click our links below to snag the right setup file instantly.
But what if you want to remove Adobe Flash Player? Here’s how: Open the Control Panel, click “Add or Remove Programs,” and look for the Flash Player icon. If you spot it, uninstall it there. If not, download Adobe’s official Uninstaller tool. Run the file, and it’ll scrub every trace of Flash Player from your system automatically. Bonus: This fixes installation errors if you decide to reinstall Flash later.
One last tip: Always double-check your browser after uninstalling. Sometimes leftover plugins linger, but the Uninstaller ensures a clean sweep. And remember—Flash Player’s time is up, so use it sparingly and keep those backups ready!
Why Won’t Adobe Flash Player Install?
If Adobe Flash Player refuses to install, start by downloading a fresh installer from Adobe’s official site and try again. Still stuck? Remove all existing Flash Player files from your computer before attempting another installation. Corrupted or outdated files often cause hiccups, so a clean slate usually fixes the issue.
How to Remove Adobe Flash Player from Your Computer
First, open the Control Panel and navigate to “Programs and Features” (or “Add/Remove Programs”). Look for Adobe Flash Player in the list—if you spot it, uninstall it directly. If not, download Adobe’s dedicated Uninstaller tool. Run the tool, and it’ll automatically wipe every trace of Flash Player from your system. Once done, reboot your PC and try reinstalling Flash Player—this almost always resolves stubborn installation errors.
Why Is Adobe Flash Player Blocked?
Most blocking issues happen because users accidentally click “No” on permission pop-ups. These pop-ups ask for access to play Flash content, but they often blend in with other website requests. If you decline, the browser revokes Flash Player’s authority for that site. To fix this, reset your browser settings or clear cookies and cached data.
How to Fix the “Adobe Flash Player Blocked” Error
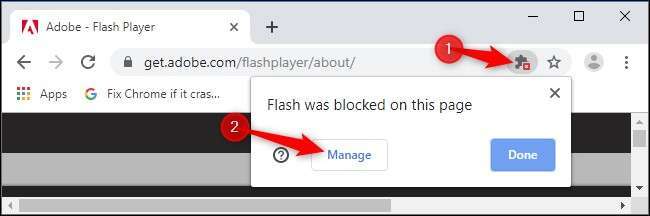
To avoid future blocks, pay close attention to pop-ups and avoid clicking “No” blindly. If you’re already blocked, clear your browser’s cookies or reset all settings. Go to your browser’s history menu (press Ctrl + Shift + Delete), select “All time” for the range, check every box, and hit “Clear Data.” For site-specific fixes, click the padlock icon next to the website URL, choose “Site Settings,” and enable Flash permissions.
Why Won’t Adobe Flash Player Install?
If the installer still fails after multiple attempts, outdated system files or conflicting software might be the culprit. Disable antivirus programs temporarily, ensure your Windows updates are current, and try the Uninstaller tool again. Persistence pays off!
How to Remove Adobe Flash Player from Computer?
For a guaranteed clean removal, Adobe’s Uninstaller is your best bet. It scrubs hidden files and registry entries that manual deletion might miss. After running it, restart your computer—this ensures no lingering processes interfere with a fresh install.
Do You Have the Plug-In Installed in Your Web Browser?
First, verify whether Flash Player is actually installed in your browser. Remember: Plug-ins are browser-specific. For example, the Firefox version won’t work on Chrome. To test it, visit Adobe’s official Flash Player page. The site automatically checks your plugin status. If it’s outdated, download the latest installer and update immediately.
If Flash works on Adobe’s site but not elsewhere, the issue likely stems from browser settings. Try two fixes:
- Clear All Cookies and Cache: Press Ctrl + Shift + Delete, select “All time,” check all boxes, and confirm.
- Unblock the Specific Website: Click the padlock icon in the browser’s address bar, go to “Site Settings,” and enable Flash permissions for that site.
After these steps, restart your browser. Flash content should now load without a hitch. And remember—Flash Player’s days are numbered, so consider transitioning to modern alternatives like HTML5!
Settings: Fixing ActiveX Issues in Microsoft Edge:
Microsoft Edge users often struggle with Adobe Flash Player failing to launch due to ActiveX restrictions. Since Edge comes preinstalled on Windows 10, here’s how to fix it: Open Edge’s Settings, navigate to Internet Options > Security Tab, and tweak these settings:
- Click Custom Level, then enable Run ActiveX controls and plug-ins.
- Disable Automatically ask for ActiveX controls.
- Enable Allow ActiveX filtering and Script ActiveX controls marked safe.
- Set Upload signed ActiveX controls to Ask and Install unsigned ActiveX controls to Disable.
- Edge typically warns users about ActiveX settings, but if you missed it or accidentally blocked Flash, these steps resolve the issue permanently.
Why Use the Latest Version of Flash Player?
Adobe releases annual updates for Flash Player to keep pace with evolving digital standards. Monthly security patches protect against malware-infected video files and safeguard your data. Staying updated ensures compatibility with modern websites and reduces vulnerabilities—so always download the newest version while it’s still available.
How to Fix “Adobe Flash Player Not Working”
If Flash Player is installed but malfunctioning, start by confirming the plugin is active in your browser. Remember: The Firefox plugin won’t work in Chrome, and vice versa. Follow these steps:
- Test Flash Player: Visit Adobe’s official Flash Player test page.
- Check for Updates: If outdated, download the latest installer and update the plugin.
- Clear Browser Data: Press Ctrl + Shift + Delete, select All time, check all boxes, and clear cookies/cache.
- Unblock Specific Sites: Click the padlock icon next to the website URL, go to Site Settings, and enable Flash permissions.
If Flash works on Adobe’s site but not elsewhere:
- Reset Browser Settings: Wipe cookies and cached files to remove site-specific blocks.
- Reinstall Flash Player: Use Adobe’s Uninstaller tool for a clean removal, then reinstall the latest version.
Final Note: Adobe discontinued Flash Player support in 2020, and most browsers have phased it out. While these fixes work for legacy systems, consider switching to modern alternatives like HTML5 for long-term security.