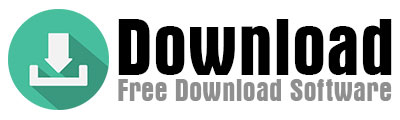Important Notice
Do not save the recovered files on the hard disk from which they were recovered. Always save all files to another disk. This is because saving files on the same disk can cause changes to the disk surface that can damage the recovered files. Recording to another disk protects the disk surface and prevents damage to files, which enables lossless data recovery.
Reminder
Recovery Process
After selecting the folders you want to recover, start the process with the RGH button. In the window that opens, specify in which directory the recovered files will be saved.
Important Notice
Do not save the recovered files on the hard disk from which they were recovered. Always save all files to another disk. This is because saving files on the same disk can cause changes to the disk surface that can damage the recovered files. Recording to another disk protects the disk surface and prevents damage to files, which enables lossless data recovery.
Reminder
If there is a power failure during scanning, you do not need to scan again. Thanks to the recovery template you saved earlier, the process can continue from where it left off. In such a case, click the Drive button in the top menu. In the tab that opens, select Open Scan Information. Then, in the browse window, navigate to the directory where the recovery template is located and select the file.
This file is usually located in the Documents/R-TT/R-Studio/ directory. By clicking the Open button, the previously started scan will quickly open and resume where it left off.
Raw Files
In this folder, the recovered data is sorted by file types. If you want to recover specific file types, looking in the Raw Files folder may yield faster results. However, it is recommended to use the Recognized0 folder if you want to get all files back.
Recovery Process
After selecting the folders you want to recover, start the process with the RGH button. In the window that opens, specify in which directory the recovered files will be saved.
Important Notice
Do not save the recovered files on the hard disk from which they were recovered. Always save all files to another disk. This is because saving files on the same disk can cause changes to the disk surface that can damage the recovered files. Recording to another disk protects the disk surface and prevents damage to files, which enables lossless data recovery.
Reminder
If there is a power failure during scanning, you do not need to scan again. Thanks to the recovery template you saved earlier, the process can continue from where it left off. In such a case, click the Drive button in the top menu. In the tab that opens, select Open Scan Information. Then, in the browse window, navigate to the directory where the recovery template is located and select the file.
This file is usually located in the Documents/R-TT/R-Studio/ directory. By clicking the Open button, the previously started scan will quickly open and resume where it left off.
Recognized0
This folder shows the folders before they were deleted from the hard disk. Go to the Recognized0 folder and open the Root folder. You will find all deleted data on the hard disk under this folder.
Raw Files
In this folder, the recovered data is sorted by file types. If you want to recover specific file types, looking in the Raw Files folder may yield faster results. However, it is recommended to use the Recognized0 folder if you want to get all files back.
Recovery Process
After selecting the folders you want to recover, start the process with the RGH button. In the window that opens, specify in which directory the recovered files will be saved.
Important Notice
Do not save the recovered files on the hard disk from which they were recovered. Always save all files to another disk. This is because saving files on the same disk can cause changes to the disk surface that can damage the recovered files. Recording to another disk protects the disk surface and prevents damage to files, which enables lossless data recovery.
Reminder
If there is a power failure during scanning, you do not need to scan again. Thanks to the recovery template you saved earlier, the process can continue from where it left off. In such a case, click the Drive button in the top menu. In the tab that opens, select Open Scan Information. Then, in the browse window, navigate to the directory where the recovery template is located and select the file.
This file is usually located in the Documents/R-TT/R-Studio/ directory. By clicking the Open button, the previously started scan will quickly open and resume where it left off.
Post-Scan Processing
When the scan is complete, two partitions are created:
- Recognized0
- Raw Files
Recognized0
This folder shows the folders before they were deleted from the hard disk. Go to the Recognized0 folder and open the Root folder. You will find all deleted data on the hard disk under this folder.
Raw Files
In this folder, the recovered data is sorted by file types. If you want to recover specific file types, looking in the Raw Files folder may yield faster results. However, it is recommended to use the Recognized0 folder if you want to get all files back.
Recovery Process
After selecting the folders you want to recover, start the process with the RGH button. In the window that opens, specify in which directory the recovered files will be saved.
Important Notice
Do not save the recovered files on the hard disk from which they were recovered. Always save all files to another disk. This is because saving files on the same disk can cause changes to the disk surface that can damage the recovered files. Recording to another disk protects the disk surface and prevents damage to files, which enables lossless data recovery.
Reminder
If there is a power failure during scanning, you do not need to scan again. Thanks to the recovery template you saved earlier, the process can continue from where it left off. In such a case, click the Drive button in the top menu. In the tab that opens, select Open Scan Information. Then, in the browse window, navigate to the directory where the recovery template is located and select the file.
This file is usually located in the Documents/R-TT/R-Studio/ directory. By clicking the Open button, the previously started scan will quickly open and resume where it left off.
Structure Units
R-Studio examines the following structure units during the scanning process.
- NTFS Boot Sectors
- FAT Table Entries
- UFS/FFS SuperBlock
- Specific File Documents
- NTFS Restore Points
- FAT Directory Entries
- UFS/FFS CylinderGroup
- NTFS MFT File Entries
- ReFS BootRecord
- FAT Boot Sectors
- HFS/HFS+ VolumeHeader
- NTFS Directory Entries
- ReFS MetaBlock
- Ext2/Ext3/Ext4 SuperBlock
- HFS/HFS+ BTree+Node
The results are visualized with a ggplot2 plot.
Post-Scan Processing
When the scan is complete, two partitions are created:
- Recognized0
- Raw Files
Recognized0
This folder shows the folders before they were deleted from the hard disk. Go to the Recognized0 folder and open the Root folder. You will find all deleted data on the hard disk under this folder.
Raw Files
In this folder, the recovered data is sorted by file types. If you want to recover specific file types, looking in the Raw Files folder may yield faster results. However, it is recommended to use the Recognized0 folder if you want to get all files back.
Recovery Process
After selecting the folders you want to recover, start the process with the RGH button. In the window that opens, specify in which directory the recovered files will be saved.
Important Notice
Do not save the recovered files on the hard disk from which they were recovered. Always save all files to another disk. This is because saving files on the same disk can cause changes to the disk surface that can damage the recovered files. Recording to another disk protects the disk surface and prevents damage to files, which enables lossless data recovery.
Reminder
If there is a power failure during scanning, you do not need to scan again. Thanks to the recovery template you saved earlier, the process can continue from where it left off. In such a case, click the Drive button in the top menu. In the tab that opens, select Open Scan Information. Then, in the browse window, navigate to the directory where the recovery template is located and select the file.
This file is usually located in the Documents/R-TT/R-Studio/ directory. By clicking the Open button, the previously started scan will quickly open and resume where it left off.
Starting the Scan Process
After completing all the settings, click on the SCAN button and wait for the scan to finish. This process may take some time, but you must be patient for successful data recovery.
Interface and Functions
- The window on the left side of the screen shows the disks that can be recovered.
- The window on the right shows the progress of the scan and the status of the recovered files.
Structure Units
R-Studio examines the following structure units during the scanning process.
- NTFS Boot Sectors
- FAT Table Entries
- UFS/FFS SuperBlock
- Specific File Documents
- NTFS Restore Points
- FAT Directory Entries
- UFS/FFS CylinderGroup
- NTFS MFT File Entries
- ReFS BootRecord
- FAT Boot Sectors
- HFS/HFS+ VolumeHeader
- NTFS Directory Entries
- ReFS MetaBlock
- Ext2/Ext3/Ext4 SuperBlock
- HFS/HFS+ BTree+Node
The results are visualized with a ggplot2 plot.
Post-Scan Processing
When the scan is complete, two partitions are created:
- Recognized0
- Raw Files
Recognized0
This folder shows the folders before they were deleted from the hard disk. Go to the Recognized0 folder and open the Root folder. You will find all deleted data on the hard disk under this folder.
Raw Files
In this folder, the recovered data is sorted by file types. If you want to recover specific file types, looking in the Raw Files folder may yield faster results. However, it is recommended to use the Recognized0 folder if you want to get all files back.
Recovery Process
After selecting the folders you want to recover, start the process with the RGH button. In the window that opens, specify in which directory the recovered files will be saved.
Important Notice
Do not save the recovered files on the hard disk from which they were recovered. Always save all files to another disk. This is because saving files on the same disk can cause changes to the disk surface that can damage the recovered files. Recording to another disk protects the disk surface and prevents damage to files, which enables lossless data recovery.
Reminder
If there is a power failure during scanning, you do not need to scan again. Thanks to the recovery template you saved earlier, the process can continue from where it left off. In such a case, click the Drive button in the top menu. In the tab that opens, select Open Scan Information. Then, in the browse window, navigate to the directory where the recovery template is located and select the file.
This file is usually located in the Documents/R-TT/R-Studio/ directory. By clicking the Open button, the previously started scan will quickly open and resume where it left off.
Warning!
If you save new data on a formatted hard disk, it becomes much more difficult to recover old deleted data. The more often the formatting process is repeated, the lower the chances of recovery. Therefore, I recommend that you start the scanning process to recover your deleted files immediately after formatting.
How to Use R-Studio?
Before using the program, be sure to read a written manual or watch instructional videos on YouTube to learn how to use it. Because this program may not be very easy for new users.
If you have formatted your hard drive and want to recover data that you thought was “unrecoverable”, R-Studio may be the solution for you. After running the program, select one of the hard disks listed in the interface by hovering over it and clicking the right mouse button. Then start the scanning process by clicking the SCAN button from the menu that appears. Although there are many settings on the scan screen, you don’t need to touch most of them. However, you should definitely change the Save to File setting.
To change this setting, check the Save to File box and use the Browse button to specify a location to save the scan results. This will create a recovery template. This template is very important so that you don’t have to restart the process if something goes wrong during the scan. It allows you to resume an interrupted scan.
After this step, check the Detailed option to be able to recover more data during the scan. This option ensures that the data is scanned in detail and the recovery success can be up to 90%.
How to Improve Data Recovery Success?
If you choose Simple, the data recovery success can be as low as 45%. This is because Simple only performs a superficial scan and is completed in a short time. However, the Detailed option performs a deeper scan and recovers more data. Although the Detailed scan takes longer, ignore this time and use this setting to recover all your data.
As a result, if you want to recover deleted data at the highest possible rate, always choose the Detailed option.
Starting the Scan Process
After completing all the settings, click on the SCAN button and wait for the scan to finish. This process may take some time, but you must be patient for successful data recovery.
Interface and Functions
- The window on the left side of the screen shows the disks that can be recovered.
- The window on the right shows the progress of the scan and the status of the recovered files.
Structure Units
R-Studio examines the following structure units during the scanning process.
- NTFS Boot Sectors
- FAT Table Entries
- UFS/FFS SuperBlock
- Specific File Documents
- NTFS Restore Points
- FAT Directory Entries
- UFS/FFS CylinderGroup
- NTFS MFT File Entries
- ReFS BootRecord
- FAT Boot Sectors
- HFS/HFS+ VolumeHeader
- NTFS Directory Entries
- ReFS MetaBlock
- Ext2/Ext3/Ext4 SuperBlock
- HFS/HFS+ BTree+Node
The results are visualized with a ggplot2 plot.
Post-Scan Processing
When the scan is complete, two partitions are created:
- Recognized0
- Raw Files
Recognized0
This folder shows the folders before they were deleted from the hard disk. Go to the Recognized0 folder and open the Root folder. You will find all deleted data on the hard disk under this folder.
Raw Files
In this folder, the recovered data is sorted by file types. If you want to recover specific file types, looking in the Raw Files folder may yield faster results. However, it is recommended to use the Recognized0 folder if you want to get all files back.
Recovery Process
After selecting the folders you want to recover, start the process with the RGH button. In the window that opens, specify in which directory the recovered files will be saved.
Important Notice
Do not save the recovered files on the hard disk from which they were recovered. Always save all files to another disk. This is because saving files on the same disk can cause changes to the disk surface that can damage the recovered files. Recording to another disk protects the disk surface and prevents damage to files, which enables lossless data recovery.
Reminder
If there is a power failure during scanning, you do not need to scan again. Thanks to the recovery template you saved earlier, the process can continue from where it left off. In such a case, click the Drive button in the top menu. In the tab that opens, select Open Scan Information. Then, in the browse window, navigate to the directory where the recovery template is located and select the file.
This file is usually located in the Documents/R-TT/R-Studio/ directory. By clicking the Open button, the previously started scan will quickly open and resume where it left off.
Formatting Tips
My recommendation is to use Quick Format when formatting. Fast formatting makes the disk less fragmented, which makes it easier to recover data. But remember, recovering data from a formatted hard disk is not always easy.
Warning!
If you save new data on a formatted hard disk, it becomes much more difficult to recover old deleted data. The more often the formatting process is repeated, the lower the chances of recovery. Therefore, I recommend that you start the scanning process to recover your deleted files immediately after formatting.
How to Use R-Studio?
Before using the program, be sure to read a written manual or watch instructional videos on YouTube to learn how to use it. Because this program may not be very easy for new users.
If you have formatted your hard drive and want to recover data that you thought was “unrecoverable”, R-Studio may be the solution for you. After running the program, select one of the hard disks listed in the interface by hovering over it and clicking the right mouse button. Then start the scanning process by clicking the SCAN button from the menu that appears. Although there are many settings on the scan screen, you don’t need to touch most of them. However, you should definitely change the Save to File setting.
To change this setting, check the Save to File box and use the Browse button to specify a location to save the scan results. This will create a recovery template. This template is very important so that you don’t have to restart the process if something goes wrong during the scan. It allows you to resume an interrupted scan.
After this step, check the Detailed option to be able to recover more data during the scan. This option ensures that the data is scanned in detail and the recovery success can be up to 90%.
How to Improve Data Recovery Success?
If you choose Simple, the data recovery success can be as low as 45%. This is because Simple only performs a superficial scan and is completed in a short time. However, the Detailed option performs a deeper scan and recovers more data. Although the Detailed scan takes longer, ignore this time and use this setting to recover all your data.
As a result, if you want to recover deleted data at the highest possible rate, always choose the Detailed option.
Starting the Scan Process
After completing all the settings, click on the SCAN button and wait for the scan to finish. This process may take some time, but you must be patient for successful data recovery.
Interface and Functions
- The window on the left side of the screen shows the disks that can be recovered.
- The window on the right shows the progress of the scan and the status of the recovered files.
Structure Units
R-Studio examines the following structure units during the scanning process.
- NTFS Boot Sectors
- FAT Table Entries
- UFS/FFS SuperBlock
- Specific File Documents
- NTFS Restore Points
- FAT Directory Entries
- UFS/FFS CylinderGroup
- NTFS MFT File Entries
- ReFS BootRecord
- FAT Boot Sectors
- HFS/HFS+ VolumeHeader
- NTFS Directory Entries
- ReFS MetaBlock
- Ext2/Ext3/Ext4 SuperBlock
- HFS/HFS+ BTree+Node
The results are visualized with a ggplot2 plot.
Post-Scan Processing
When the scan is complete, two partitions are created:
- Recognized0
- Raw Files
Recognized0
This folder shows the folders before they were deleted from the hard disk. Go to the Recognized0 folder and open the Root folder. You will find all deleted data on the hard disk under this folder.
Raw Files
In this folder, the recovered data is sorted by file types. If you want to recover specific file types, looking in the Raw Files folder may yield faster results. However, it is recommended to use the Recognized0 folder if you want to get all files back.
Recovery Process
After selecting the folders you want to recover, start the process with the RGH button. In the window that opens, specify in which directory the recovered files will be saved.
Important Notice
Do not save the recovered files on the hard disk from which they were recovered. Always save all files to another disk. This is because saving files on the same disk can cause changes to the disk surface that can damage the recovered files. Recording to another disk protects the disk surface and prevents damage to files, which enables lossless data recovery.
Reminder
If there is a power failure during scanning, you do not need to scan again. Thanks to the recovery template you saved earlier, the process can continue from where it left off. In such a case, click the Drive button in the top menu. In the tab that opens, select Open Scan Information. Then, in the browse window, navigate to the directory where the recovery template is located and select the file.
This file is usually located in the Documents/R-TT/R-Studio/ directory. By clicking the Open button, the previously started scan will quickly open and resume where it left off.
Supported O.S.
The latest version of R-Studio, released in 2024, can be installed on all devices except Android or iPhone cell phones. So you can run it on the following operating systems:
- Windows: 10, 8.1, 7, Vista, XP (32-bit & 64-bit),
- Mac OS,
- Linux: Ubuntu 18.04, Debian,
- Pardus.
You can also install it on desktops or laptops with Windows Server operating system. After installing the program, you can also recover data from cameras or camcorders.
How to Download R-Studio?
First of all, I recommend downloading a legitimate program. Programs that have been modified in different ways can damage your computer. Therefore, I help you download the installation file from the official website.
When you click on the link, you will be presented with many download options. There are separate buttons for Windows, Mac and Linux operating systems. Simply choose the one that suits the operating system you are using and download it.
There are also buttons to buy the full version on the page. By downloading the full version instead of the demo version, you can take advantage of all the features of the program. The full version price is around $180. The price may seem a bit steep in the English text, but if it offers the chance to recover important files, you might find it worth it.
If you want to use the R-Studio file recovery program to recover data on your computer, you need to download it first. To download it, you should visit its official website. We will give you a link for that. When you click on the link, the official website will open. With the download button on the page, you can download the installation file to your computer. The program is free to download.
What does R-Studio do?
The purpose of our program is to recover deleted data from our computer’s hard drive. Even if we have formatted our computer, we can bring back old files. Because R-Studio is a very well-equipped program that has been developed so that we can easily perform these operations.
Those who hear the program for the first time ask what kind of program it is. Let me explain it this way: R-Studio is generally known as a file recovery program, but compared to other programs, it gives much better results. Therefore, it is often the first choice for data recovery.
Deleted files on a computer can sometimes be recovered with the System Restore tool. However, if the hard disk has been formatted, System Restore is useless. In such cases, you need to use a data recovery program and I think R-Studio is the best option.
- Recovers deleted files.
- Recovers data from formatted hard disks.
- Recovers files from formatted hard disks.
- Restores data from formatted memory cards.
Supported Operating Systems and Installation
The installation file is for use on computers with Windows 11, 10, 8.1 or 7. It cannot be installed directly on Android, iOS or Mac devices, but if you connect your mobile device to a Windows computer, you have a chance to recover deleted data. Likewise, hard disks on Mac devices, when connected to a Windows computer, it is possible to recover data from that disk.
In addition, you can also recover deleted data from digital cameras and devices with SD memory cards. Even if the SD card won’t open when inserted into the computer, you can recover the data on it by formatting it.
I have used R-Studio and other file recovery programs many times over the years. I used to wonder how I could get back files that I had deleted but needed later. Over time, I learned how to do this and realized that downloading a data recovery software is the best solution. If you don’t want to pay too much, R-Studio is a great option. Download the latest version and enjoy getting your deleted files back!
How to Recover Files with R-Studio?
When you open the program, you will see a window listing all the disks on your computer. Select the disk you want to recover from this window and a new screen will open to start a scan. Here, when you click on the SCAN button, a long scanning process will start on your disk to find the deleted data. When the scan is complete, the old files that have been deleted from your computer are displayed on the right side of the window. These files are located in folders marked with a red cross. To recover deleted files, simply select these folders and click the RECOVER button.
Can R-Studio recover 100% of all files?
Unfortunately, if the Partitions on the hard disk are damaged, the data you recover may not work properly. While R-Studio and similar programs are a good option for recovering data from formatted disks, it is not always possible to recover all files completely. So, the promise of “100% file recovery” circulating on the internet is not entirely true.
From my own experience, I have successfully recovered many files, but not all of them. Small files (for example, TXT files) are usually recovered with less damage. But large files, especially videos, can slightly reduce your chances of recovery. The way the disk was formatted is also an important factor affecting the chances of file recovery.
If the Fast Format option was active during formatting, you have a better chance of recovering files. However, if you have opted for Slow Formatting, recovering the files may be completely up to chance.
Formatting Tips
My recommendation is to use Quick Format when formatting. Fast formatting makes the disk less fragmented, which makes it easier to recover data. But remember, recovering data from a formatted hard disk is not always easy.
Warning!
If you save new data on a formatted hard disk, it becomes much more difficult to recover old deleted data. The more often the formatting process is repeated, the lower the chances of recovery. Therefore, I recommend that you start the scanning process to recover your deleted files immediately after formatting.
How to Use R-Studio?
Before using the program, be sure to read a written manual or watch instructional videos on YouTube to learn how to use it. Because this program may not be very easy for new users.
If you have formatted your hard drive and want to recover data that you thought was “unrecoverable”, R-Studio may be the solution for you. After running the program, select one of the hard disks listed in the interface by hovering over it and clicking the right mouse button. Then start the scanning process by clicking the SCAN button from the menu that appears. Although there are many settings on the scan screen, you don’t need to touch most of them. However, you should definitely change the Save to File setting.
To change this setting, check the Save to File box and use the Browse button to specify a location to save the scan results. This will create a recovery template. This template is very important so that you don’t have to restart the process if something goes wrong during the scan. It allows you to resume an interrupted scan.
After this step, check the Detailed option to be able to recover more data during the scan. This option ensures that the data is scanned in detail and the recovery success can be up to 90%.
How to Improve Data Recovery Success?
If you choose Simple, the data recovery success can be as low as 45%. This is because Simple only performs a superficial scan and is completed in a short time. However, the Detailed option performs a deeper scan and recovers more data. Although the Detailed scan takes longer, ignore this time and use this setting to recover all your data.
As a result, if you want to recover deleted data at the highest possible rate, always choose the Detailed option.
Starting the Scan Process
After completing all the settings, click on the SCAN button and wait for the scan to finish. This process may take some time, but you must be patient for successful data recovery.
Interface and Functions
- The window on the left side of the screen shows the disks that can be recovered.
- The window on the right shows the progress of the scan and the status of the recovered files.
Structure Units
R-Studio examines the following structure units during the scanning process.
- NTFS Boot Sectors
- FAT Table Entries
- UFS/FFS SuperBlock
- Specific File Documents
- NTFS Restore Points
- FAT Directory Entries
- UFS/FFS CylinderGroup
- NTFS MFT File Entries
- ReFS BootRecord
- FAT Boot Sectors
- HFS/HFS+ VolumeHeader
- NTFS Directory Entries
- ReFS MetaBlock
- Ext2/Ext3/Ext4 SuperBlock
- HFS/HFS+ BTree+Node
The results are visualized with a ggplot2 plot.
Post-Scan Processing
When the scan is complete, two partitions are created:
- Recognized0
- Raw Files
Recognized0
This folder shows the folders before they were deleted from the hard disk. Go to the Recognized0 folder and open the Root folder. You will find all deleted data on the hard disk under this folder.
Raw Files
In this folder, the recovered data is sorted by file types. If you want to recover specific file types, looking in the Raw Files folder may yield faster results. However, it is recommended to use the Recognized0 folder if you want to get all files back.
Recovery Process
After selecting the folders you want to recover, start the process with the RGH button. In the window that opens, specify in which directory the recovered files will be saved.
Important Notice
Do not save the recovered files on the hard disk from which they were recovered. Always save all files to another disk. This is because saving files on the same disk can cause changes to the disk surface that can damage the recovered files. Recording to another disk protects the disk surface and prevents damage to files, which enables lossless data recovery.
Reminder
If there is a power failure during scanning, you do not need to scan again. Thanks to the recovery template you saved earlier, the process can continue from where it left off. In such a case, click the Drive button in the top menu. In the tab that opens, select Open Scan Information. Then, in the browse window, navigate to the directory where the recovery template is located and select the file.
This file is usually located in the Documents/R-TT/R-Studio/ directory. By clicking the Open button, the previously started scan will quickly open and resume where it left off.
Cons
- The cost of the full version is high: The paid version costs around 360 TL.
- Complicated interface: It has a confusing interface that is not user-friendly.
- Recovery options are mixed: It can be difficult to determine which files to recover.
- Not all files can be recovered: Not every file can be recovered.
- Free version is limited: It can only scan, you need to upgrade to the paid version for recovery.
As you can see from this list, the wide range of features and strong scanning performance make it a great option for data recovery. So compare the pros and cons of the program and see if it’s right for you. But before that, I suggest you take a look at the system specifications.
Supported O.S.
The latest version of R-Studio, released in 2024, can be installed on all devices except Android or iPhone cell phones. So you can run it on the following operating systems:
- Windows: 10, 8.1, 7, Vista, XP (32-bit & 64-bit),
- Mac OS,
- Linux: Ubuntu 18.04, Debian,
- Pardus.
You can also install it on desktops or laptops with Windows Server operating system. After installing the program, you can also recover data from cameras or camcorders.
How to Download R-Studio?
First of all, I recommend downloading a legitimate program. Programs that have been modified in different ways can damage your computer. Therefore, I help you download the installation file from the official website.
When you click on the link, you will be presented with many download options. There are separate buttons for Windows, Mac and Linux operating systems. Simply choose the one that suits the operating system you are using and download it.
There are also buttons to buy the full version on the page. By downloading the full version instead of the demo version, you can take advantage of all the features of the program. The full version price is around $180. The price may seem a bit steep in the English text, but if it offers the chance to recover important files, you might find it worth it.
If you want to use the R-Studio file recovery program to recover data on your computer, you need to download it first. To download it, you should visit its official website. We will give you a link for that. When you click on the link, the official website will open. With the download button on the page, you can download the installation file to your computer. The program is free to download.
What does R-Studio do?
The purpose of our program is to recover deleted data from our computer’s hard drive. Even if we have formatted our computer, we can bring back old files. Because R-Studio is a very well-equipped program that has been developed so that we can easily perform these operations.
Those who hear the program for the first time ask what kind of program it is. Let me explain it this way: R-Studio is generally known as a file recovery program, but compared to other programs, it gives much better results. Therefore, it is often the first choice for data recovery.
Deleted files on a computer can sometimes be recovered with the System Restore tool. However, if the hard disk has been formatted, System Restore is useless. In such cases, you need to use a data recovery program and I think R-Studio is the best option.
- Recovers deleted files.
- Recovers data from formatted hard disks.
- Recovers files from formatted hard disks.
- Restores data from formatted memory cards.
Supported Operating Systems and Installation
The installation file is for use on computers with Windows 11, 10, 8.1 or 7. It cannot be installed directly on Android, iOS or Mac devices, but if you connect your mobile device to a Windows computer, you have a chance to recover deleted data. Likewise, hard disks on Mac devices, when connected to a Windows computer, it is possible to recover data from that disk.
In addition, you can also recover deleted data from digital cameras and devices with SD memory cards. Even if the SD card won’t open when inserted into the computer, you can recover the data on it by formatting it.
I have used R-Studio and other file recovery programs many times over the years. I used to wonder how I could get back files that I had deleted but needed later. Over time, I learned how to do this and realized that downloading a data recovery software is the best solution. If you don’t want to pay too much, R-Studio is a great option. Download the latest version and enjoy getting your deleted files back!
How to Recover Files with R-Studio?
When you open the program, you will see a window listing all the disks on your computer. Select the disk you want to recover from this window and a new screen will open to start a scan. Here, when you click on the SCAN button, a long scanning process will start on your disk to find the deleted data. When the scan is complete, the old files that have been deleted from your computer are displayed on the right side of the window. These files are located in folders marked with a red cross. To recover deleted files, simply select these folders and click the RECOVER button.
Can R-Studio recover 100% of all files?
Unfortunately, if the Partitions on the hard disk are damaged, the data you recover may not work properly. While R-Studio and similar programs are a good option for recovering data from formatted disks, it is not always possible to recover all files completely. So, the promise of “100% file recovery” circulating on the internet is not entirely true.
From my own experience, I have successfully recovered many files, but not all of them. Small files (for example, TXT files) are usually recovered with less damage. But large files, especially videos, can slightly reduce your chances of recovery. The way the disk was formatted is also an important factor affecting the chances of file recovery.
If the Fast Format option was active during formatting, you have a better chance of recovering files. However, if you have opted for Slow Formatting, recovering the files may be completely up to chance.
Formatting Tips
My recommendation is to use Quick Format when formatting. Fast formatting makes the disk less fragmented, which makes it easier to recover data. But remember, recovering data from a formatted hard disk is not always easy.
Warning!
If you save new data on a formatted hard disk, it becomes much more difficult to recover old deleted data. The more often the formatting process is repeated, the lower the chances of recovery. Therefore, I recommend that you start the scanning process to recover your deleted files immediately after formatting.
How to Use R-Studio?
Before using the program, be sure to read a written manual or watch instructional videos on YouTube to learn how to use it. Because this program may not be very easy for new users.
If you have formatted your hard drive and want to recover data that you thought was “unrecoverable”, R-Studio may be the solution for you. After running the program, select one of the hard disks listed in the interface by hovering over it and clicking the right mouse button. Then start the scanning process by clicking the SCAN button from the menu that appears. Although there are many settings on the scan screen, you don’t need to touch most of them. However, you should definitely change the Save to File setting.
To change this setting, check the Save to File box and use the Browse button to specify a location to save the scan results. This will create a recovery template. This template is very important so that you don’t have to restart the process if something goes wrong during the scan. It allows you to resume an interrupted scan.
After this step, check the Detailed option to be able to recover more data during the scan. This option ensures that the data is scanned in detail and the recovery success can be up to 90%.
How to Improve Data Recovery Success?
If you choose Simple, the data recovery success can be as low as 45%. This is because Simple only performs a superficial scan and is completed in a short time. However, the Detailed option performs a deeper scan and recovers more data. Although the Detailed scan takes longer, ignore this time and use this setting to recover all your data.
As a result, if you want to recover deleted data at the highest possible rate, always choose the Detailed option.
Starting the Scan Process
After completing all the settings, click on the SCAN button and wait for the scan to finish. This process may take some time, but you must be patient for successful data recovery.
Interface and Functions
- The window on the left side of the screen shows the disks that can be recovered.
- The window on the right shows the progress of the scan and the status of the recovered files.
Structure Units
R-Studio examines the following structure units during the scanning process.
- NTFS Boot Sectors
- FAT Table Entries
- UFS/FFS SuperBlock
- Specific File Documents
- NTFS Restore Points
- FAT Directory Entries
- UFS/FFS CylinderGroup
- NTFS MFT File Entries
- ReFS BootRecord
- FAT Boot Sectors
- HFS/HFS+ VolumeHeader
- NTFS Directory Entries
- ReFS MetaBlock
- Ext2/Ext3/Ext4 SuperBlock
- HFS/HFS+ BTree+Node
The results are visualized with a ggplot2 plot.
Post-Scan Processing
When the scan is complete, two partitions are created:
- Recognized0
- Raw Files
Recognized0
This folder shows the folders before they were deleted from the hard disk. Go to the Recognized0 folder and open the Root folder. You will find all deleted data on the hard disk under this folder.
Raw Files
In this folder, the recovered data is sorted by file types. If you want to recover specific file types, looking in the Raw Files folder may yield faster results. However, it is recommended to use the Recognized0 folder if you want to get all files back.
Recovery Process
After selecting the folders you want to recover, start the process with the RGH button. In the window that opens, specify in which directory the recovered files will be saved.
Important Notice
Do not save the recovered files on the hard disk from which they were recovered. Always save all files to another disk. This is because saving files on the same disk can cause changes to the disk surface that can damage the recovered files. Recording to another disk protects the disk surface and prevents damage to files, which enables lossless data recovery.
Reminder
If there is a power failure during scanning, you do not need to scan again. Thanks to the recovery template you saved earlier, the process can continue from where it left off. In such a case, click the Drive button in the top menu. In the tab that opens, select Open Scan Information. Then, in the browse window, navigate to the directory where the recovery template is located and select the file.
This file is usually located in the Documents/R-TT/R-Studio/ directory. By clicking the Open button, the previously started scan will quickly open and resume where it left off.
Pros
- Multi-scan capability: Saves time by scanning multiple disks at the same time.
- Data recovery from formatted hard disks and flash drives: Allows you to retrieve deleted files.
- Works on all operating systems.
- Capable of recovering deleted files from the Recycle Bin.
- Fast scan time: Scans much faster than other programs.
Cons
- The cost of the full version is high: The paid version costs around 360 TL.
- Complicated interface: It has a confusing interface that is not user-friendly.
- Recovery options are mixed: It can be difficult to determine which files to recover.
- Not all files can be recovered: Not every file can be recovered.
- Free version is limited: It can only scan, you need to upgrade to the paid version for recovery.
As you can see from this list, the wide range of features and strong scanning performance make it a great option for data recovery. So compare the pros and cons of the program and see if it’s right for you. But before that, I suggest you take a look at the system specifications.
Supported O.S.
The latest version of R-Studio, released in 2024, can be installed on all devices except Android or iPhone cell phones. So you can run it on the following operating systems:
- Windows: 10, 8.1, 7, Vista, XP (32-bit & 64-bit),
- Mac OS,
- Linux: Ubuntu 18.04, Debian,
- Pardus.
You can also install it on desktops or laptops with Windows Server operating system. After installing the program, you can also recover data from cameras or camcorders.
How to Download R-Studio?
First of all, I recommend downloading a legitimate program. Programs that have been modified in different ways can damage your computer. Therefore, I help you download the installation file from the official website.
When you click on the link, you will be presented with many download options. There are separate buttons for Windows, Mac and Linux operating systems. Simply choose the one that suits the operating system you are using and download it.
There are also buttons to buy the full version on the page. By downloading the full version instead of the demo version, you can take advantage of all the features of the program. The full version price is around $180. The price may seem a bit steep in the English text, but if it offers the chance to recover important files, you might find it worth it.
If you want to use the R-Studio file recovery program to recover data on your computer, you need to download it first. To download it, you should visit its official website. We will give you a link for that. When you click on the link, the official website will open. With the download button on the page, you can download the installation file to your computer. The program is free to download.
What does R-Studio do?
The purpose of our program is to recover deleted data from our computer’s hard drive. Even if we have formatted our computer, we can bring back old files. Because R-Studio is a very well-equipped program that has been developed so that we can easily perform these operations.
Those who hear the program for the first time ask what kind of program it is. Let me explain it this way: R-Studio is generally known as a file recovery program, but compared to other programs, it gives much better results. Therefore, it is often the first choice for data recovery.
Deleted files on a computer can sometimes be recovered with the System Restore tool. However, if the hard disk has been formatted, System Restore is useless. In such cases, you need to use a data recovery program and I think R-Studio is the best option.
- Recovers deleted files.
- Recovers data from formatted hard disks.
- Recovers files from formatted hard disks.
- Restores data from formatted memory cards.
Supported Operating Systems and Installation
The installation file is for use on computers with Windows 11, 10, 8.1 or 7. It cannot be installed directly on Android, iOS or Mac devices, but if you connect your mobile device to a Windows computer, you have a chance to recover deleted data. Likewise, hard disks on Mac devices, when connected to a Windows computer, it is possible to recover data from that disk.
In addition, you can also recover deleted data from digital cameras and devices with SD memory cards. Even if the SD card won’t open when inserted into the computer, you can recover the data on it by formatting it.
I have used R-Studio and other file recovery programs many times over the years. I used to wonder how I could get back files that I had deleted but needed later. Over time, I learned how to do this and realized that downloading a data recovery software is the best solution. If you don’t want to pay too much, R-Studio is a great option. Download the latest version and enjoy getting your deleted files back!
How to Recover Files with R-Studio?
When you open the program, you will see a window listing all the disks on your computer. Select the disk you want to recover from this window and a new screen will open to start a scan. Here, when you click on the SCAN button, a long scanning process will start on your disk to find the deleted data. When the scan is complete, the old files that have been deleted from your computer are displayed on the right side of the window. These files are located in folders marked with a red cross. To recover deleted files, simply select these folders and click the RECOVER button.
Can R-Studio recover 100% of all files?
Unfortunately, if the Partitions on the hard disk are damaged, the data you recover may not work properly. While R-Studio and similar programs are a good option for recovering data from formatted disks, it is not always possible to recover all files completely. So, the promise of “100% file recovery” circulating on the internet is not entirely true.
From my own experience, I have successfully recovered many files, but not all of them. Small files (for example, TXT files) are usually recovered with less damage. But large files, especially videos, can slightly reduce your chances of recovery. The way the disk was formatted is also an important factor affecting the chances of file recovery.
If the Fast Format option was active during formatting, you have a better chance of recovering files. However, if you have opted for Slow Formatting, recovering the files may be completely up to chance.
Formatting Tips
My recommendation is to use Quick Format when formatting. Fast formatting makes the disk less fragmented, which makes it easier to recover data. But remember, recovering data from a formatted hard disk is not always easy.
Warning!
If you save new data on a formatted hard disk, it becomes much more difficult to recover old deleted data. The more often the formatting process is repeated, the lower the chances of recovery. Therefore, I recommend that you start the scanning process to recover your deleted files immediately after formatting.
How to Use R-Studio?
Before using the program, be sure to read a written manual or watch instructional videos on YouTube to learn how to use it. Because this program may not be very easy for new users.
If you have formatted your hard drive and want to recover data that you thought was “unrecoverable”, R-Studio may be the solution for you. After running the program, select one of the hard disks listed in the interface by hovering over it and clicking the right mouse button. Then start the scanning process by clicking the SCAN button from the menu that appears. Although there are many settings on the scan screen, you don’t need to touch most of them. However, you should definitely change the Save to File setting.
To change this setting, check the Save to File box and use the Browse button to specify a location to save the scan results. This will create a recovery template. This template is very important so that you don’t have to restart the process if something goes wrong during the scan. It allows you to resume an interrupted scan.
After this step, check the Detailed option to be able to recover more data during the scan. This option ensures that the data is scanned in detail and the recovery success can be up to 90%.
How to Improve Data Recovery Success?
If you choose Simple, the data recovery success can be as low as 45%. This is because Simple only performs a superficial scan and is completed in a short time. However, the Detailed option performs a deeper scan and recovers more data. Although the Detailed scan takes longer, ignore this time and use this setting to recover all your data.
As a result, if you want to recover deleted data at the highest possible rate, always choose the Detailed option.
Starting the Scan Process
After completing all the settings, click on the SCAN button and wait for the scan to finish. This process may take some time, but you must be patient for successful data recovery.
Interface and Functions
- The window on the left side of the screen shows the disks that can be recovered.
- The window on the right shows the progress of the scan and the status of the recovered files.
Structure Units
R-Studio examines the following structure units during the scanning process.
- NTFS Boot Sectors
- FAT Table Entries
- UFS/FFS SuperBlock
- Specific File Documents
- NTFS Restore Points
- FAT Directory Entries
- UFS/FFS CylinderGroup
- NTFS MFT File Entries
- ReFS BootRecord
- FAT Boot Sectors
- HFS/HFS+ VolumeHeader
- NTFS Directory Entries
- ReFS MetaBlock
- Ext2/Ext3/Ext4 SuperBlock
- HFS/HFS+ BTree+Node
The results are visualized with a ggplot2 plot.
Post-Scan Processing
When the scan is complete, two partitions are created:
- Recognized0
- Raw Files
Recognized0
This folder shows the folders before they were deleted from the hard disk. Go to the Recognized0 folder and open the Root folder. You will find all deleted data on the hard disk under this folder.
Raw Files
In this folder, the recovered data is sorted by file types. If you want to recover specific file types, looking in the Raw Files folder may yield faster results. However, it is recommended to use the Recognized0 folder if you want to get all files back.
Recovery Process
After selecting the folders you want to recover, start the process with the RGH button. In the window that opens, specify in which directory the recovered files will be saved.
Important Notice
Do not save the recovered files on the hard disk from which they were recovered. Always save all files to another disk. This is because saving files on the same disk can cause changes to the disk surface that can damage the recovered files. Recording to another disk protects the disk surface and prevents damage to files, which enables lossless data recovery.
Reminder
If there is a power failure during scanning, you do not need to scan again. Thanks to the recovery template you saved earlier, the process can continue from where it left off. In such a case, click the Drive button in the top menu. In the tab that opens, select Open Scan Information. Then, in the browse window, navigate to the directory where the recovery template is located and select the file.
This file is usually located in the Documents/R-TT/R-Studio/ directory. By clicking the Open button, the previously started scan will quickly open and resume where it left off.
R-Studio Data Recovery Software – Download Free 2024
R-Studio is one of the fastest data recovery programs to bring back deleted files, pictures and videos from formatted hard disks, flash drives or scanned disks. On this page, I will explain what the program does, how to use it and its highlights. For those who want to download the program, I am including a link to its official website, where you can easily download the installation file first and then continue reading the article.
Finding the fastest and most reliable data recovery program is important, but I’ve never found any program to be 100% successful. I’ve tried many over the years, but R-Studio has been the most successful in my tests. Of course, it doesn’t always recover all files, but compared to other popular programs like Recuva, Disk Drill and Stellar, R-Studio gives better results. Moreover, it’s also the fastest scanning program among them.
Therefore, I suggest you familiarize yourself with the program and learn how to use it, as it is one of the most effective ways to recover lost files. You can see all the steps involved in data recovery and the different options the program offers below. This article is also a review of the pros, cons and advantages of R-Studio. I hope this guide will be useful to you, considering its formatting structure and differences with other programs.

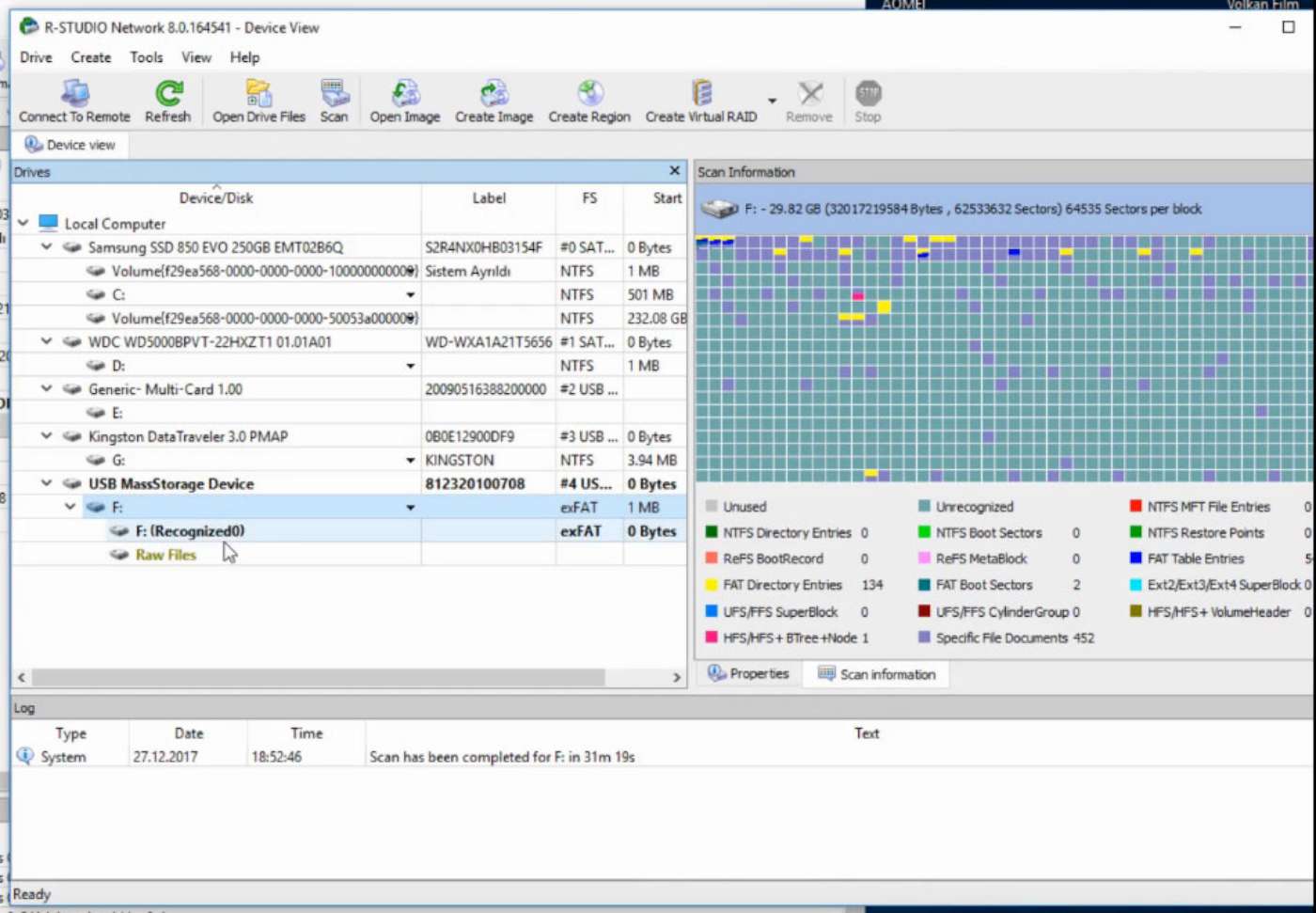
Pros
- Multi-scan capability: Saves time by scanning multiple disks at the same time.
- Data recovery from formatted hard disks and flash drives: Allows you to retrieve deleted files.
- Works on all operating systems.
- Capable of recovering deleted files from the Recycle Bin.
- Fast scan time: Scans much faster than other programs.
Cons
- The cost of the full version is high: The paid version costs around 360 TL.
- Complicated interface: It has a confusing interface that is not user-friendly.
- Recovery options are mixed: It can be difficult to determine which files to recover.
- Not all files can be recovered: Not every file can be recovered.
- Free version is limited: It can only scan, you need to upgrade to the paid version for recovery.
As you can see from this list, the wide range of features and strong scanning performance make it a great option for data recovery. So compare the pros and cons of the program and see if it’s right for you. But before that, I suggest you take a look at the system specifications.
Supported O.S.
The latest version of R-Studio, released in 2024, can be installed on all devices except Android or iPhone cell phones. So you can run it on the following operating systems:
- Windows: 10, 8.1, 7, Vista, XP (32-bit & 64-bit),
- Mac OS,
- Linux: Ubuntu 18.04, Debian,
- Pardus.
You can also install it on desktops or laptops with Windows Server operating system. After installing the program, you can also recover data from cameras or camcorders.
How to Download R-Studio?
First of all, I recommend downloading a legitimate program. Programs that have been modified in different ways can damage your computer. Therefore, I help you download the installation file from the official website.
When you click on the link, you will be presented with many download options. There are separate buttons for Windows, Mac and Linux operating systems. Simply choose the one that suits the operating system you are using and download it.
There are also buttons to buy the full version on the page. By downloading the full version instead of the demo version, you can take advantage of all the features of the program. The full version price is around $180. The price may seem a bit steep in the English text, but if it offers the chance to recover important files, you might find it worth it.
If you want to use the R-Studio file recovery program to recover data on your computer, you need to download it first. To download it, you should visit its official website. We will give you a link for that. When you click on the link, the official website will open. With the download button on the page, you can download the installation file to your computer. The program is free to download.
What does R-Studio do?
The purpose of our program is to recover deleted data from our computer’s hard drive. Even if we have formatted our computer, we can bring back old files. Because R-Studio is a very well-equipped program that has been developed so that we can easily perform these operations.
Those who hear the program for the first time ask what kind of program it is. Let me explain it this way: R-Studio is generally known as a file recovery program, but compared to other programs, it gives much better results. Therefore, it is often the first choice for data recovery.
Deleted files on a computer can sometimes be recovered with the System Restore tool. However, if the hard disk has been formatted, System Restore is useless. In such cases, you need to use a data recovery program and I think R-Studio is the best option.
- Recovers deleted files.
- Recovers data from formatted hard disks.
- Recovers files from formatted hard disks.
- Restores data from formatted memory cards.
Supported Operating Systems and Installation
The installation file is for use on computers with Windows 11, 10, 8.1 or 7. It cannot be installed directly on Android, iOS or Mac devices, but if you connect your mobile device to a Windows computer, you have a chance to recover deleted data. Likewise, hard disks on Mac devices, when connected to a Windows computer, it is possible to recover data from that disk.
In addition, you can also recover deleted data from digital cameras and devices with SD memory cards. Even if the SD card won’t open when inserted into the computer, you can recover the data on it by formatting it.
I have used R-Studio and other file recovery programs many times over the years. I used to wonder how I could get back files that I had deleted but needed later. Over time, I learned how to do this and realized that downloading a data recovery software is the best solution. If you don’t want to pay too much, R-Studio is a great option. Download the latest version and enjoy getting your deleted files back!
How to Recover Files with R-Studio?
When you open the program, you will see a window listing all the disks on your computer. Select the disk you want to recover from this window and a new screen will open to start a scan. Here, when you click on the SCAN button, a long scanning process will start on your disk to find the deleted data. When the scan is complete, the old files that have been deleted from your computer are displayed on the right side of the window. These files are located in folders marked with a red cross. To recover deleted files, simply select these folders and click the RECOVER button.
Can R-Studio recover 100% of all files?
Unfortunately, if the Partitions on the hard disk are damaged, the data you recover may not work properly. While R-Studio and similar programs are a good option for recovering data from formatted disks, it is not always possible to recover all files completely. So, the promise of “100% file recovery” circulating on the internet is not entirely true.
From my own experience, I have successfully recovered many files, but not all of them. Small files (for example, TXT files) are usually recovered with less damage. But large files, especially videos, can slightly reduce your chances of recovery. The way the disk was formatted is also an important factor affecting the chances of file recovery.
If the Fast Format option was active during formatting, you have a better chance of recovering files. However, if you have opted for Slow Formatting, recovering the files may be completely up to chance.
Formatting Tips
My recommendation is to use Quick Format when formatting. Fast formatting makes the disk less fragmented, which makes it easier to recover data. But remember, recovering data from a formatted hard disk is not always easy.
Warning!
If you save new data on a formatted hard disk, it becomes much more difficult to recover old deleted data. The more often the formatting process is repeated, the lower the chances of recovery. Therefore, I recommend that you start the scanning process to recover your deleted files immediately after formatting.
How to Use R-Studio?
Before using the program, be sure to read a written manual or watch instructional videos on YouTube to learn how to use it. Because this program may not be very easy for new users.
If you have formatted your hard drive and want to recover data that you thought was “unrecoverable”, R-Studio may be the solution for you. After running the program, select one of the hard disks listed in the interface by hovering over it and clicking the right mouse button. Then start the scanning process by clicking the SCAN button from the menu that appears. Although there are many settings on the scan screen, you don’t need to touch most of them. However, you should definitely change the Save to File setting.
To change this setting, check the Save to File box and use the Browse button to specify a location to save the scan results. This will create a recovery template. This template is very important so that you don’t have to restart the process if something goes wrong during the scan. It allows you to resume an interrupted scan.
After this step, check the Detailed option to be able to recover more data during the scan. This option ensures that the data is scanned in detail and the recovery success can be up to 90%.
How to Improve Data Recovery Success?
If you choose Simple, the data recovery success can be as low as 45%. This is because Simple only performs a superficial scan and is completed in a short time. However, the Detailed option performs a deeper scan and recovers more data. Although the Detailed scan takes longer, ignore this time and use this setting to recover all your data.
As a result, if you want to recover deleted data at the highest possible rate, always choose the Detailed option.
Starting the Scan Process
After completing all the settings, click on the SCAN button and wait for the scan to finish. This process may take some time, but you must be patient for successful data recovery.
Interface and Functions
- The window on the left side of the screen shows the disks that can be recovered.
- The window on the right shows the progress of the scan and the status of the recovered files.
Structure Units
R-Studio examines the following structure units during the scanning process.
- NTFS Boot Sectors
- FAT Table Entries
- UFS/FFS SuperBlock
- Specific File Documents
- NTFS Restore Points
- FAT Directory Entries
- UFS/FFS CylinderGroup
- NTFS MFT File Entries
- ReFS BootRecord
- FAT Boot Sectors
- HFS/HFS+ VolumeHeader
- NTFS Directory Entries
- ReFS MetaBlock
- Ext2/Ext3/Ext4 SuperBlock
- HFS/HFS+ BTree+Node
The results are visualized with a ggplot2 plot.
Post-Scan Processing
When the scan is complete, two partitions are created:
- Recognized0
- Raw Files
Recognized0
This folder shows the folders before they were deleted from the hard disk. Go to the Recognized0 folder and open the Root folder. You will find all deleted data on the hard disk under this folder.
Raw Files
In this folder, the recovered data is sorted by file types. If you want to recover specific file types, looking in the Raw Files folder may yield faster results. However, it is recommended to use the Recognized0 folder if you want to get all files back.
Recovery Process
After selecting the folders you want to recover, start the process with the RGH button. In the window that opens, specify in which directory the recovered files will be saved.
Important Notice
Do not save the recovered files on the hard disk from which they were recovered. Always save all files to another disk. This is because saving files on the same disk can cause changes to the disk surface that can damage the recovered files. Recording to another disk protects the disk surface and prevents damage to files, which enables lossless data recovery.
Reminder
If there is a power failure during scanning, you do not need to scan again. Thanks to the recovery template you saved earlier, the process can continue from where it left off. In such a case, click the Drive button in the top menu. In the tab that opens, select Open Scan Information. Then, in the browse window, navigate to the directory where the recovery template is located and select the file.
This file is usually located in the Documents/R-TT/R-Studio/ directory. By clicking the Open button, the previously started scan will quickly open and resume where it left off.