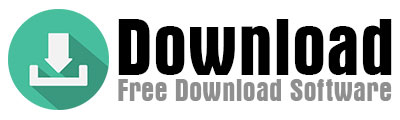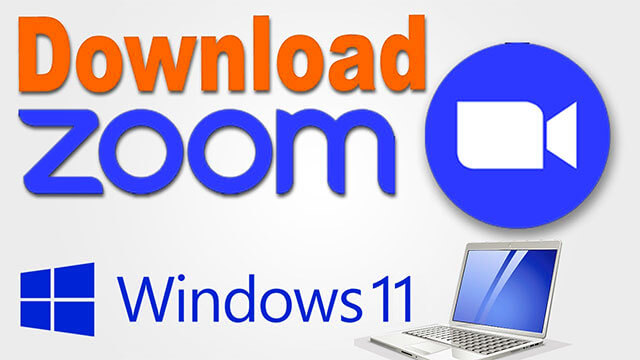Extra Download Options
- Different download alternatives are available in the Zoom Download Center.
- Microsoft Outlook Plugin: If you use Outlook, you can download this plugin to schedule meetings more easily.
- IBM Notes Download: This option is generally needed by very few users. If you don’t use IBM Notes, you can skip this.
Important Reminders
The downloaded file size is usually around 75.5 MB. However, this size may increase in the latest versions. Only select the download options you need; there’s no need to download extra content.
The downloaded file size is typically around 75.5 MB. However, this may be larger in the newest releases.
Only choose the download options you require; you don’t need to download any additional content.
Effortless Download
If you’re hesitant about selecting and downloading the correct file for your computer, the most practical way is to directly download Zoom from our page, which offers verified and secure links. This way, you’ll save time and avoid downloading the wrong file. In conclusion, downloading and installing Zoom on Windows 11 is quite easy. By following the methods above, you can start using the program within minutes.
Downloading and installing Zoom on Windows 11 is very easy. You can start using the program in minutes by following the methods mentioned above.
Alternative Methods
If you prefer not to visit the official website, other methods are available. You can download Zoom directly through a reliable link. However, ensure that the link is secure and free of viruses. You can also download the program through a verified link we obtained from Zoom’s official website.
You can directly download Zoom through a reliable link. However, make sure the link is secure and virus-free.
You can also download the program via a verified link we obtained from Zoom’s official website.
Extra Download Options
- Different download alternatives are available in the Zoom Download Center.
- Microsoft Outlook Plugin: If you use Outlook, you can download this plugin to schedule meetings more easily.
- IBM Notes Download: This option is generally needed by very few users. If you don’t use IBM Notes, you can skip this.
Important Reminders
The downloaded file size is usually around 75.5 MB. However, this size may increase in the latest versions. Only select the download options you need; there’s no need to download extra content.
The downloaded file size is typically around 75.5 MB. However, this may be larger in the newest releases.
Only choose the download options you require; you don’t need to download any additional content.
Effortless Download
If you’re hesitant about selecting and downloading the correct file for your computer, the most practical way is to directly download Zoom from our page, which offers verified and secure links. This way, you’ll save time and avoid downloading the wrong file. In conclusion, downloading and installing Zoom on Windows 11 is quite easy. By following the methods above, you can start using the program within minutes.
Downloading and installing Zoom on Windows 11 is very easy. You can start using the program in minutes by following the methods mentioned above.
Downloading Directly from the Official Website
The most secure way is to use Zoom’s official website. Here’s how:
- Open a web browser and type “Zoom Download” into the search bar.
- From the search results, click on the “Download Center” link.
- On the page that appears, locate the appropriate download option for Windows. For desktop computers, you’ll typically need to choose between 64-bit or 32-bit versions.
- Select the option that matches your system and click the blue download button.
Note: The 64-bit version will be suitable for most Windows 11 users. If you’re not sure about your computer’s architecture, please check your system information.
Alternative Methods
If you prefer not to visit the official website, other methods are available. You can download Zoom directly through a reliable link. However, ensure that the link is secure and free of viruses. You can also download the program through a verified link we obtained from Zoom’s official website.
You can directly download Zoom through a reliable link. However, make sure the link is secure and virus-free.
You can also download the program via a verified link we obtained from Zoom’s official website.
Extra Download Options
- Different download alternatives are available in the Zoom Download Center.
- Microsoft Outlook Plugin: If you use Outlook, you can download this plugin to schedule meetings more easily.
- IBM Notes Download: This option is generally needed by very few users. If you don’t use IBM Notes, you can skip this.
Important Reminders
The downloaded file size is usually around 75.5 MB. However, this size may increase in the latest versions. Only select the download options you need; there’s no need to download extra content.
The downloaded file size is typically around 75.5 MB. However, this may be larger in the newest releases.
Only choose the download options you require; you don’t need to download any additional content.
Effortless Download
If you’re hesitant about selecting and downloading the correct file for your computer, the most practical way is to directly download Zoom from our page, which offers verified and secure links. This way, you’ll save time and avoid downloading the wrong file. In conclusion, downloading and installing Zoom on Windows 11 is quite easy. By following the methods above, you can start using the program within minutes.
Downloading and installing Zoom on Windows 11 is very easy. You can start using the program in minutes by following the methods mentioned above.
Downloading Zoom on Windows 11 is a straightforward process. By following the steps below, you can securely and correctly install the program on your computer.
Downloading Zoom on Windows 11 is quite simple. You can install the program on your computer safely and correctly by following the steps outlined below. The most reliable method is to use Zoom’s official website. To do this, open a web browser and type “Zoom Download” into the search bar. From the search results, click on the “Download Center” link. On the page that opens, find the download option suitable for Windows.
For desktop computers, you will usually need to choose between 64-bit or 32-bit versions. Select the option compatible with your system and click the blue download button. Note: For most Windows 11 users, the 64-bit version will be appropriate. If you are unsure about your computer’s architecture, check your system information.
Downloading Directly from the Official Website
The most secure way is to use Zoom’s official website. Here’s how:
- Open a web browser and type “Zoom Download” into the search bar.
- From the search results, click on the “Download Center” link.
- On the page that appears, locate the appropriate download option for Windows. For desktop computers, you’ll typically need to choose between 64-bit or 32-bit versions.
- Select the option that matches your system and click the blue download button.
Note: The 64-bit version will be suitable for most Windows 11 users. If you’re not sure about your computer’s architecture, please check your system information.
Alternative Methods
If you prefer not to visit the official website, other methods are available. You can download Zoom directly through a reliable link. However, ensure that the link is secure and free of viruses. You can also download the program through a verified link we obtained from Zoom’s official website.
You can directly download Zoom through a reliable link. However, make sure the link is secure and virus-free.
You can also download the program via a verified link we obtained from Zoom’s official website.
Extra Download Options
- Different download alternatives are available in the Zoom Download Center.
- Microsoft Outlook Plugin: If you use Outlook, you can download this plugin to schedule meetings more easily.
- IBM Notes Download: This option is generally needed by very few users. If you don’t use IBM Notes, you can skip this.
Important Reminders
The downloaded file size is usually around 75.5 MB. However, this size may increase in the latest versions. Only select the download options you need; there’s no need to download extra content.
The downloaded file size is typically around 75.5 MB. However, this may be larger in the newest releases.
Only choose the download options you require; you don’t need to download any additional content.
Effortless Download
If you’re hesitant about selecting and downloading the correct file for your computer, the most practical way is to directly download Zoom from our page, which offers verified and secure links. This way, you’ll save time and avoid downloading the wrong file. In conclusion, downloading and installing Zoom on Windows 11 is quite easy. By following the methods above, you can start using the program within minutes.
Downloading and installing Zoom on Windows 11 is very easy. You can start using the program in minutes by following the methods mentioned above.