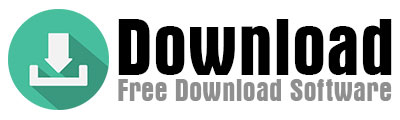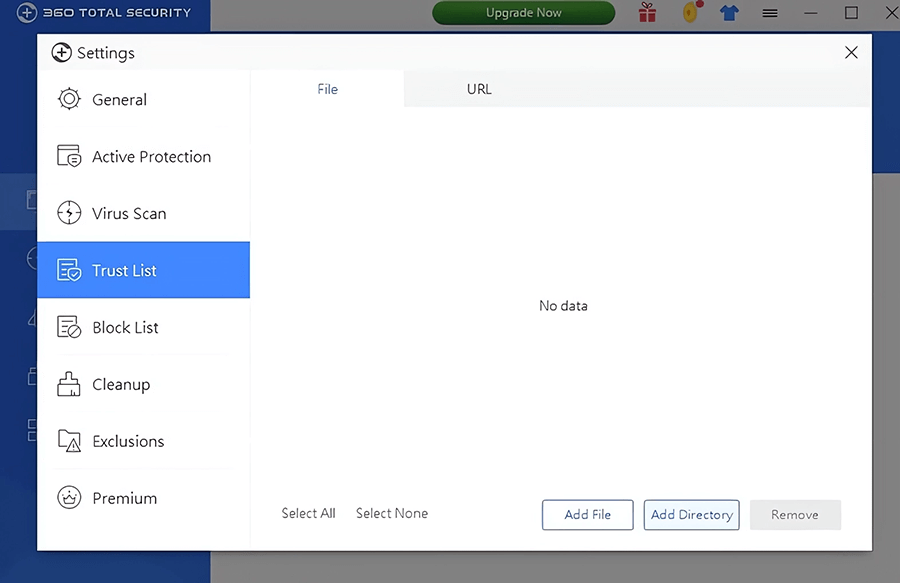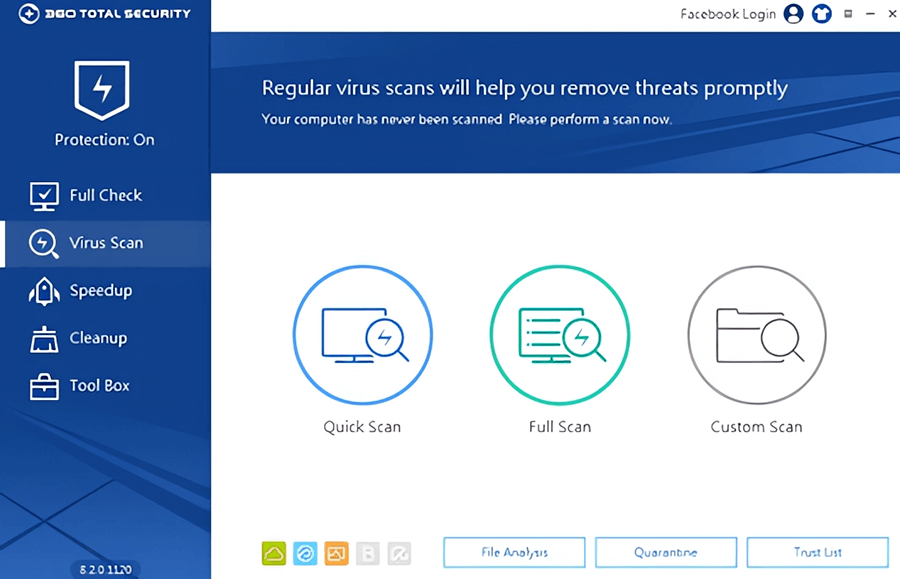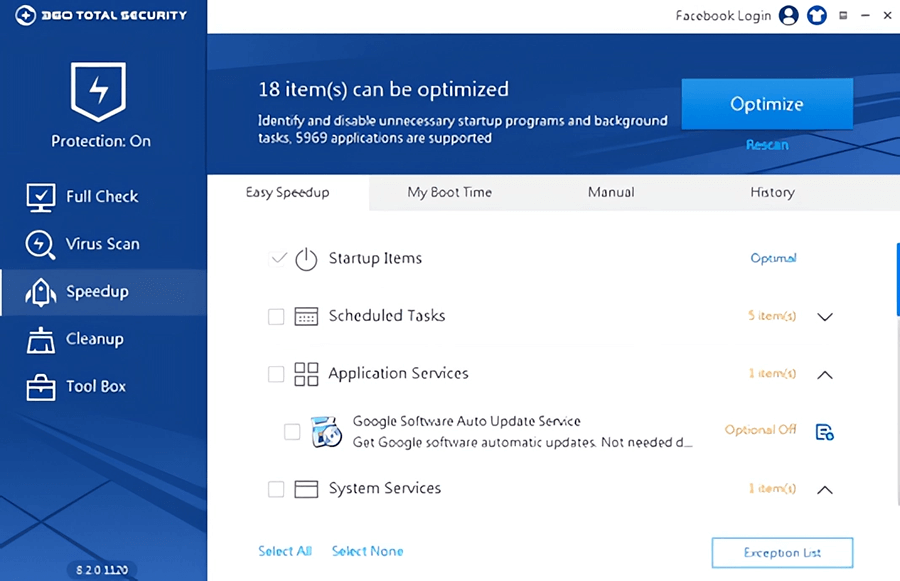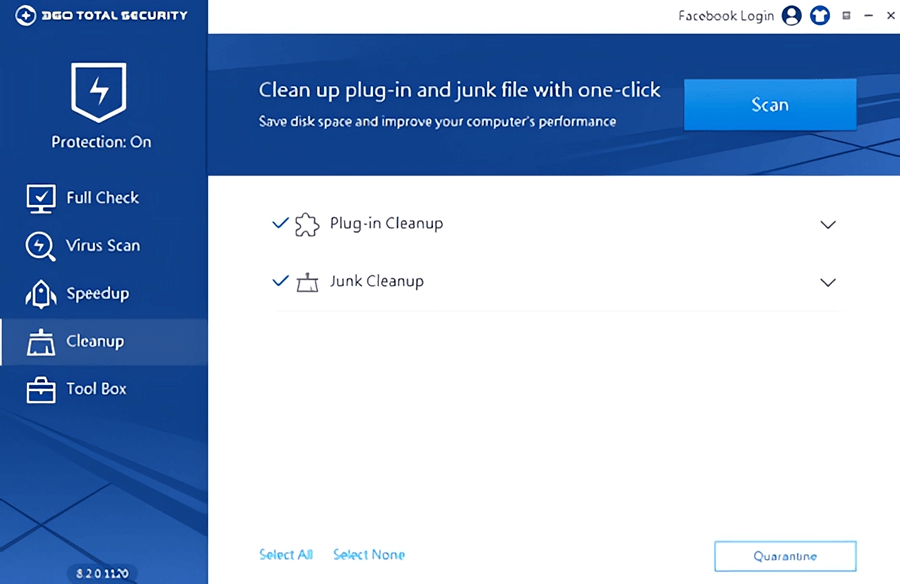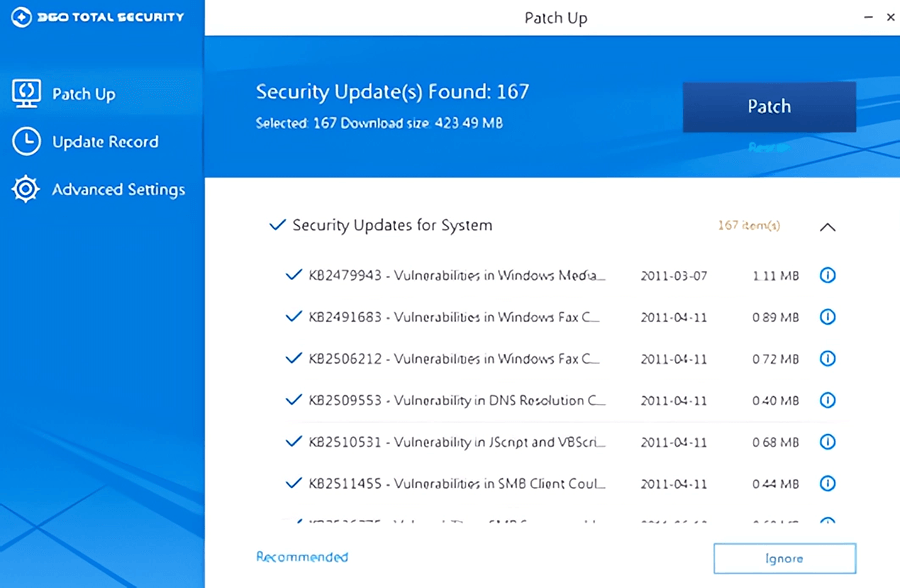360 Total Security 2024 User Guide
On this page, you’ll learn how to download and install the latest version of 360 Total Security 2024. Start by downloading the most up-to-date full installation file from the official website. Next, double-click the downloaded 360TS_Setup_Mini.exe file to launch the installer. On the first window, read the license agreement, check the acceptance box, and click the Next button. In the following step, click Install and wait for the setup to complete. Once the installation finishes, the program interface will open automatically. You’re now ready to start using the software.
Let’s now share some tips for using the program. Please follow these steps carefully!
360 Total Security’s interface consists of five main sections. On the left side, tools like Speed Up, Virus Scan, Cleanup, and WiFi Security Check are grouped under the Full Check tab. Clicking the Scan Now button in the top-right corner will automatically start the initial scan. During the scan, startup items and unnecessary files are detected and optimized automatically. Additionally, when the scan completes, any threats found are listed in the Cleanup Window. Finally, your WiFi security is checked, and all issues are resolved automatically.
What you need to know here is that the program streamlines tasks thanks to its user-friendly interface. In other words, everything happens automatically without requiring you to dig through menus to figure out its features. For those curious about the details, let’s explore the optional virus scan settings.
Virus Scan Options:
The program displays a brief explanation emphasizing the importance of scanning. To skip this, click the Skip link in the bottom-right corner. You’ll then see three scan options:
- Quick Scan:
This method rapidly scans Windows system files on the C: drive, where viruses are most likely to target. Critical threats are blocked immediately if detected. - Full Scan:
This comprehensive scan checks your entire system in detail, taking 1–4 hours. For regular use, performing this once every three months is sufficient. Since other drives pose a lower virus risk, frequent scans aren’t necessary. - Custom Scan:
This practical option lets you scan specific files or folders to save time. The paid version also includes a feature to optimize your PC’s boot speed.
Other Key Features of 360 Total Security
First, let’s look at the cleanup tools. Using advanced features like File Analysis, Quarantine, and Trust List, you can manage suspicious files on your computer. For example, you can add files mistakenly flagged as viruses to the Trust List to exclude them from scans.
Another important feature is system optimization. You can manage startup programs to disable unused services. Automatic update services, in particular, will boost your system performance.
The Disk Cleaner is another standout tool. With one click, you can delete cache files, temporary data, and unused system files. You can even customize which file types to delete before running the scan—a critical step to avoid removing the wrong files.
The 2025 update introduced Hotfix, Sandbox, and System Backup Cleaner tools for professional-level system management. Clicking the feedback button in the bottom-right corner lets you send suggestions directly to the developers. To check for updates, go to the Updates tab in the top-right corner of the main interface. However, you’ll rarely need to do this, as the program updates automatically. The default settings already deliver optimized performance, so no manual tweaking is required.
If you decide the program isn’t for you (which is possible!), uninstall it by navigating to Control Panel > Programs > Uninstall a Program. This ensures a complete and clean removal without affecting your system. On the other hand, if you enjoy using it, consider upgrading to the licensed version for comprehensive protection. The premium edition’s extra security layers are especially valuable if you make online payments. I recommend switching to the Pro version to entrust your safety to 360 Total Security 2024’s robust protection.